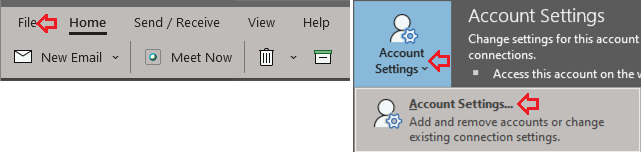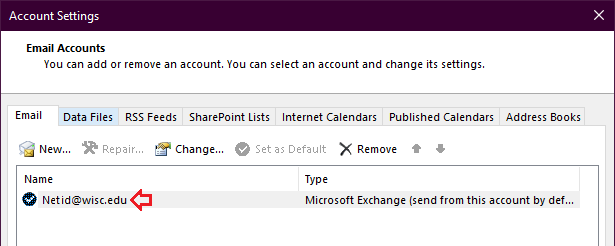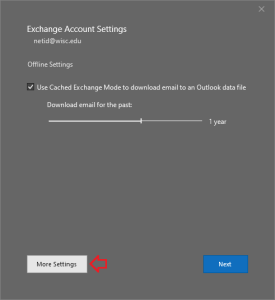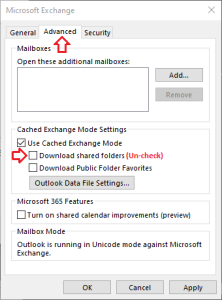This page was moved to kb.wisc.edu/134138
Click in the link above if you are not automatically redirected in 10 seconds.
Click in the link above if you are not automatically redirected in 10 seconds.
This setting often fixes Email Service Account issues such as, folders, or sub-folders not showing (missing) in Outlook Desktop, but showing (not missing) in Outlook on the Web.
Step-by-step guide
- Open Outlook Desktop version, click File - Account Settings - Account Settings... (again).
- In the E-mail tab, double click on your email address listing.
- In the Exchange Account Settings window, click the More Settings... button.
- In the Microsoft Exchange window, select the Advanced tab.
- In the Advanced tab, uncheck the box next to Download shared folders, then click OK.
- Click OK again, then Next, and Finish.
- Close out of all Outlook windows, then re-open Outlook desktop.
- The setting should be enabled now.
- Confirm that desired folders are showing properly, in Outlook Desktop.
This setting is highly recommended, for users with Service Accounts enabled. Especially, if the user has more than one Service Account, and or the Service Account contains numerous folders, and content.