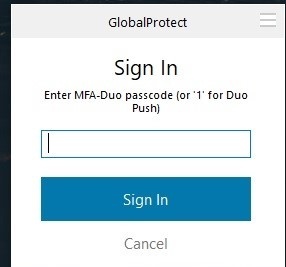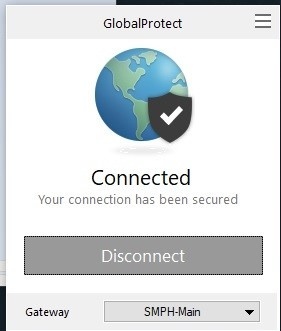This article covers how to add the SMPH VPN Gateway to GlobalProtect on your PC. You can use this as an alternative to uwmadison.vpn.wisc.edu for potential better performance and IT management.
Step-by-step guide
- Open Global Protect settings by Clicking the global Protect icon in the system tray
- Go to the three bars at the top and go to settings
- On the General tab under the portals at the botton click Add
For Windows, it is best to uninstall the existing GlobalProtect VPN client and download the latest one. You can find the latest one here:
https://uwmadison.vpn.wisc.edu/ (Log in with UW Net ID; download the Windows 64-bit client; open the installer. Select "remove" when presented with an option for your current client if you have one. Once you are finished going through the removal process, re-open the installer that you downloaded and walk through the installation) - When asked for a portal address, enter in smph.vpn.wisc.edu and click "Connect"
Save" - Now when you connect you should see the Portal option at the bottom.
- select the smph.vpn.wisc.edu portal
- and connect
- Enter netid and password
- You will need to sign in with your UW Net ID, and will then need to type in a 1 to receive a DUO Push
- After a few moments, you should then be connected to the SMPH-Main SMPH VPN Portal
...