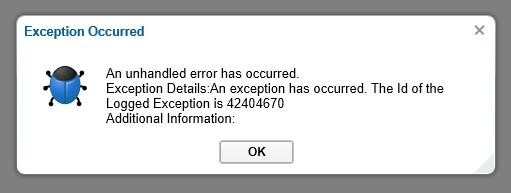...
- Changing the email on the grantee portal does NOT change the account.
- When account is transferred completely, all new applications are going to be showing under the new account.
- When they are submitting the application, if they are logged in, they better be on their new account or the application could be lost. If they are logged into the old account and submit the online application, in most cases the application get lost and we don’t see it either. I had random results in my tests, but more failure than success.
- When they are submitting the application, if they are not logged in, there is a prompt coming up asking them if they would like to update the account. They need to choose update the account in order to be able to see it. Otherwise, we will be able to see it if submitted, but not it is lost for good if it’s just saved for later.
- Best practice:
- Best way: Either log into the new account and then go to the link and fill it out and submit it OR
- Still works: Go to the link and fill it out and hit update the account and then log into the proper account
...
First checkpoint should be to see if the requirement's account is linked to the correct grantee. If not, then transfer it and make sure to check the box for "Include all related requirements":
If that doesn't work, check the requirement itself to see if it is linked to proper account. To do so, search for the grant, then choose it (don't open it, just check the checkbox beside it) and from the left hand side menu click "Requirements". Then check the checkbox beside the requirement that is invisible to the client and from the ribbon menu > Actions > click the Transfer Grantee Account. This will show who is assigned to that particular requirement. If incorrect, it can be corrected there.
If the above two actions don't work, then it could be that the requirement is not linked properly. Do the following in order if the first one doesn't work, then try the second one:
...
If incorrect, it can be corrected there.
If the above action doesn't work,
...
then contact Blackbaud Customer Service.
Previous affiliations carried over to the new application
...
The email looks like this:
You need to either contact Blackbaud, or do this work-around that actually works:
The reviews need to be deleted. Then open the contact and un-check the checkbox that assigns the contact to reviewer portal.
...
- The review form is not assigned to them → from Admin > Blueprint > Forms library > Reviews > choose the form > Ribbon menu > Actions > Assign to and then assign it to them and it should be good (to be safe, you can assign evey one and every group to the form)
- Wrong review stage has been created for the request → delete the review and re-create them with the correct stage
...
If you receive the following error right after logging in:
Then do the following:
In Internet Explorer -> tools -> internet options -> General tab -> Under Browsing History go to Settings -> View Files -> In the panel where the files are listed -> Do a Select all (Ctrl+A) then delete -> Exit window -> Ok -> GET TOTALLY OUT OF Browser and go back to the account and let me know if you are still getting the error