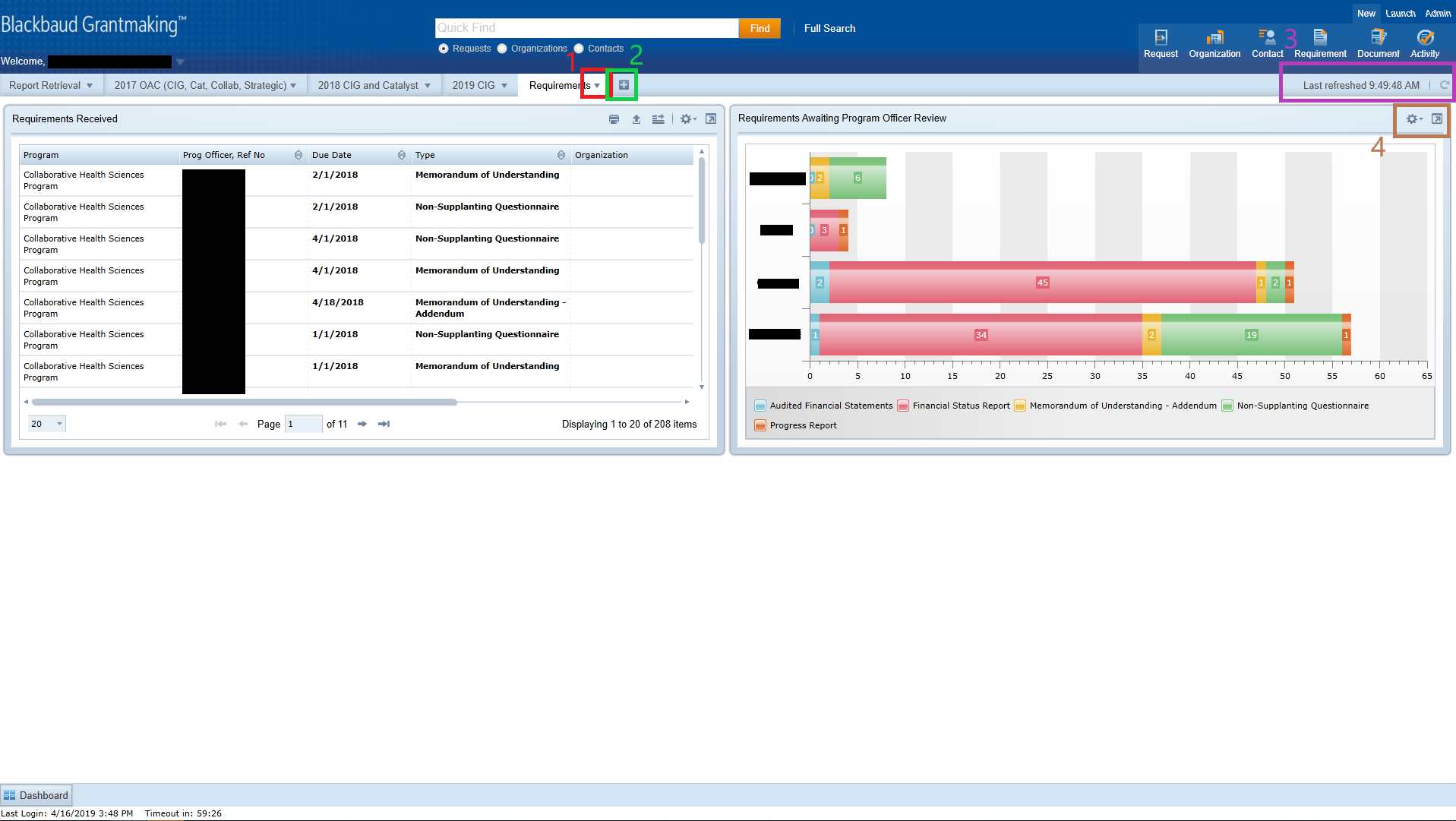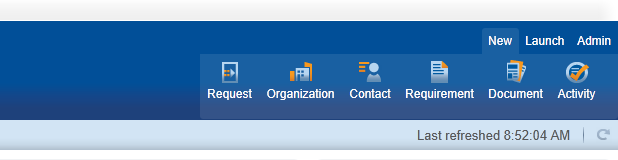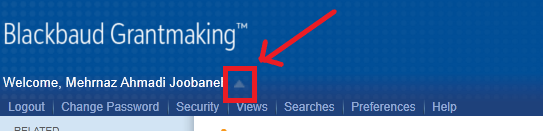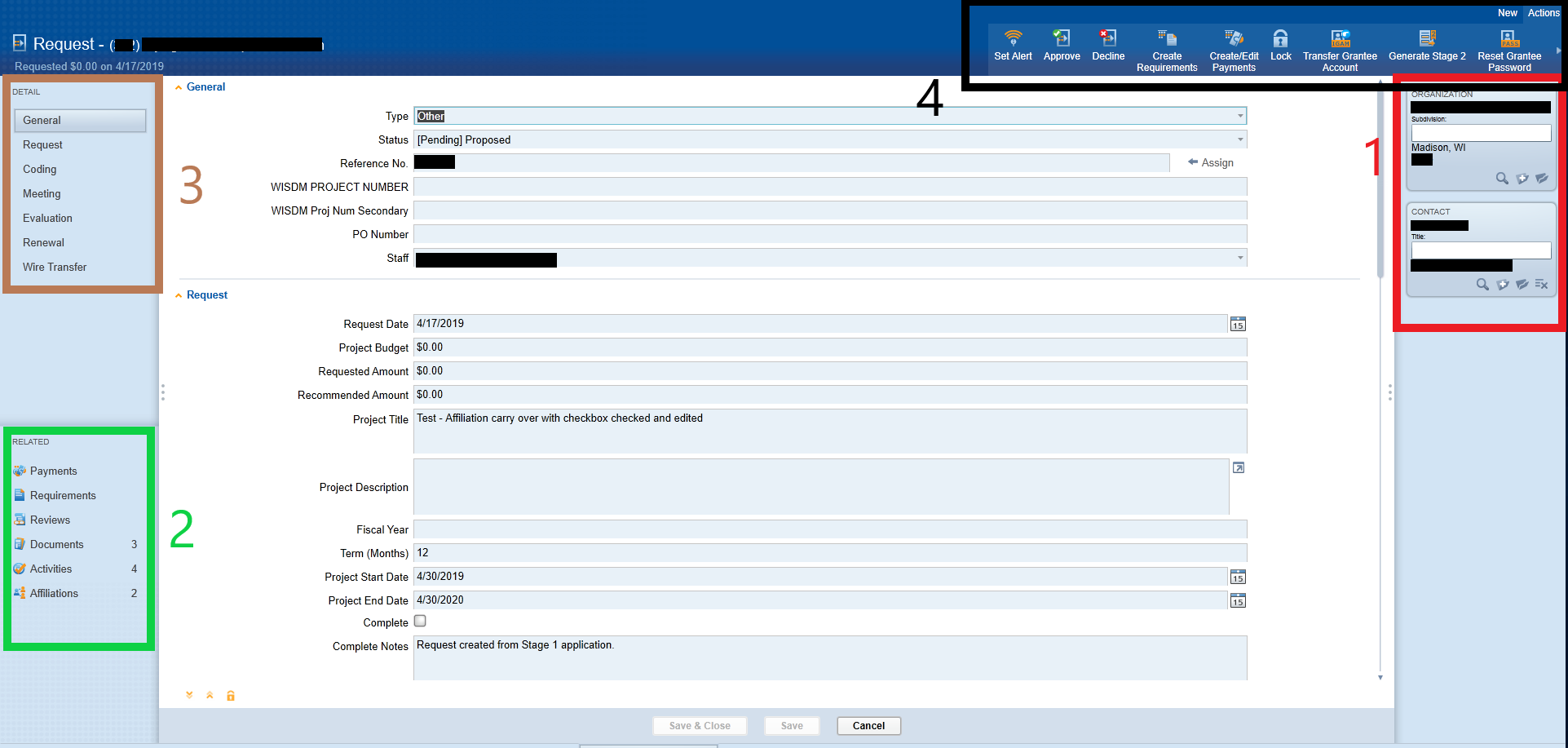NOTE: This is a living Document under construction!
Table of Contents
Overview
This page is still under construction.
Blackbaud Grantmaking has the following main parts:
Dashboard
Dashboards cover the main area of the entering screen after login:
One can have up to ten dashboards on their work space. It can be added using the + sign shown in the middle top green box (2). Each Dashboard then can be modified by bringing up the dashboard menu. The dashboard menu opens by clicking on the little triangle beside the dashboard name shown in image on middle top red box (1).
Each of the dashboard sections have some functionalities available to us shown in top right brown box (4).
The dashboard can be also refreshed. Looking at the pink box (3) on top right, the time stamp of the last refresh is shown together with the refresh button (round arrow).
There is more detail on Dashboards on 'Dashboard' page.
Ribbon Menu
This is to be found on the top right section of the page. Depending on where we are in the system and the level of access, certain options are available to the user.
Blackbaud Grantmaking is a software designed to manage the grants workflow from end to end.
Some concepts to note are included in this page.
Record Types
To organize data properly, the data is scattered between record types:
Organization
Request
Contact
Affiliation
Requirement
etc.
There is a relationship between these records types. When looking at each record type opening them in their own modular form:
The right hand side panel showing in red box on the right hand side (1), shows all the one-to-one associations. So, for example, for this request there is one organization.
The left bottom section showing in green box (2), shows the many to one associations and it gives a count also. For example, for this request, we have 2 Affiliations.
The right top section, shown in brown box (3), is about the record itself. For example, this is a request and that section shows the the details of the request itself and not the associated records.
The ribbon on top is specialized based on record type we are in. For example, this is a request record type, so we have the Action item of Decline or Approve, etc.
It also shows at the very top left hand side, what type of record this is together with the ID number and something to identify the record better. For example, on request, it shows the name of the organization.
Forms and Forms Manager
These are any online forms that allows the applicants/grantees to interact with the system.
There are Application Forms and Requirement Forms. The detailed explanation of forms is under Forms page.
There are additional settings that can be applied through ribbon menu. These forms have a link attached to them usually, unless they have to be automatically assigned, for instance on some stage 2 applications.
Reports
There are two types of reports: Standard reports and Ad Hoc reports
Report Manager lists them all. The Standard ones do not have the option to be modified or even copied. The Ad Hoc ones will have the 'Edit' and 'Copy' options available under Action ribbon.
Reports can run manually or by scheduled report.
Search
There are three different search types:
Simple Search: Can search by Contact, Organization or Request
Full Search: Can search within a record Type
Advanced Search: Can go beyond search and can handle somewhat complex sql queries
More on Searches under Search Functionality page.
Correspondence
There are different ways to generate correspondence:
Quick Email: This will use user's device main email client to send an email
Email from a Template: This one sends and records the correspondence within Blackbaud. It uses templates from Document Template Manager.
Letter: The user can also print letters and mail them manually themselves to the grantee. The system does not send them. The user has to do that on their own. The system generates them and allows the user to print them off. That's all!
Reminders: Also, an email can be set to be sent as a reminder. IT can be scheduled and be sent in bulk to specific roles at certain date relative to dates on the requestThese options can only be reached through this menu. Some of the most used functionalities are Help, Views, Searches.