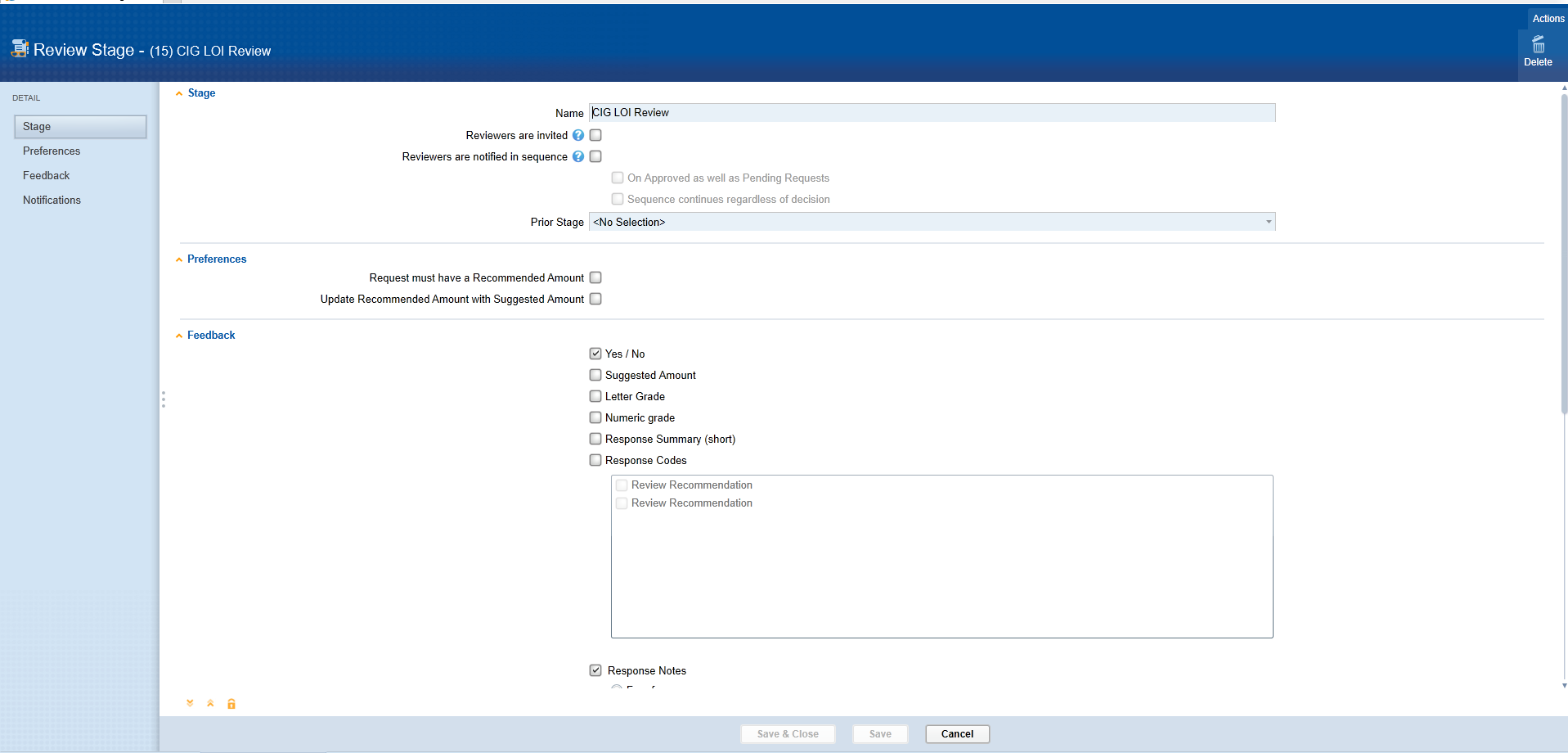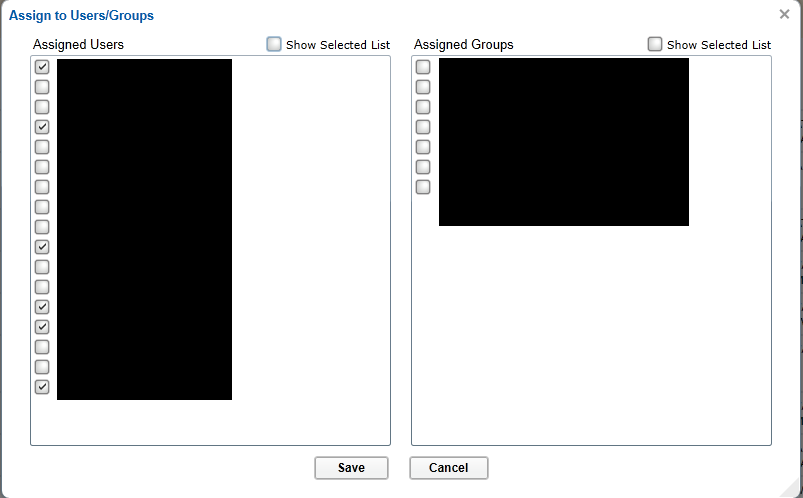...
The entire process of creating and assigning and testing a review best goes through the following 7 stages:
Step One: Gather the requirements
Make sure you know what is needed to be in the review. Fields, Scores, mandatory fields, assignee
Step Two: Check the Review Stage Setup
Dashboard > Ribbon Menu > Admin > Reviews > Review Stage Setup > Edit only if absolutely necessary
Setup here will override any setup in the form. Any system related fields (non-custom field) is being setup here and added in the actual form also.
If wee need to see something like Yes/No or Long Notes which are system fields, we have to specify them here.
Also, under review notes, it is better that we leave the questions blank except for the Long Notes Field. Anything entered here will override the label of the field in the form.
Step Three: Create the Form and activate it
Dashboard > Ribbon Menu > Admin > Blueprint > Form Library > Reviews > Edit
...
Brown Box: Actions available to the entire form.
Step Four: Activate the form
Also, after creating and saving the review, from the ribbon menu (brown box), choose 'Activate'.
If there is another form for the same stage, make sure to go in and hit 'Deactivate' to get the new form show up.
Step
...
Five: Assign the Form to Users
Dashboard > Ribbon Menu > Admin > Blueprint > Form Library > Reviews > Actions > Assign to
...
It will un-assign the previous form from their environment and assign the new form to them.
Step
...
Dashboard > Ribbon Menu > Admin > Reviews > Review Stage Setup > Edit only if absolutely necessary
This page is better left untouched unless you know what you're doing!
...
Six: Create a Committee (Optional)
Dashboard > Ribbon Menu > Admin > Reviews > Manage Committees > Create new or modify an existing one
...
It is not necessary, but best practice to create a committee and add reviewers that way. Here reviewers can be added or removed. It also indicates if there are other committees that the reviewer is part of.
Step
...
Seven: Create Reviews
Search for Requests > Choose Requests > Actions > Assign Reviewers > Select Stage > Select Committee (or specific reviewers one by one) > Select Stage > Select Committee
This stage is self explanatory.
Step
...
Eight: Check to make sure it looks good
Dashboard > Ribbon Menu > Launch > Reviewer Portal
It is a great idea to create some tests and login to Reviewer Portal to make sure it looks alright.
Step
...
Nine: Clean up Test Reviews
Full Search > Reviews > Add Filter > Choose Stage and Reviewer > Search > Select All > Actions > Delete
...