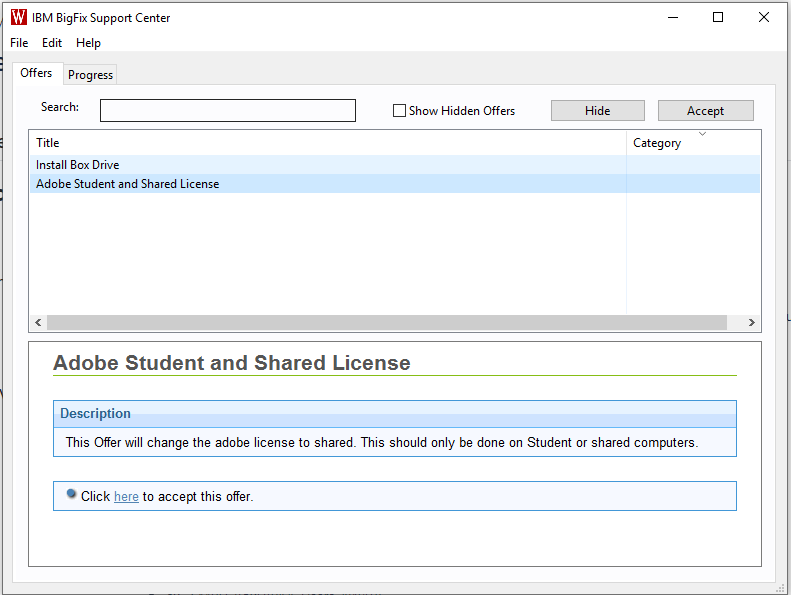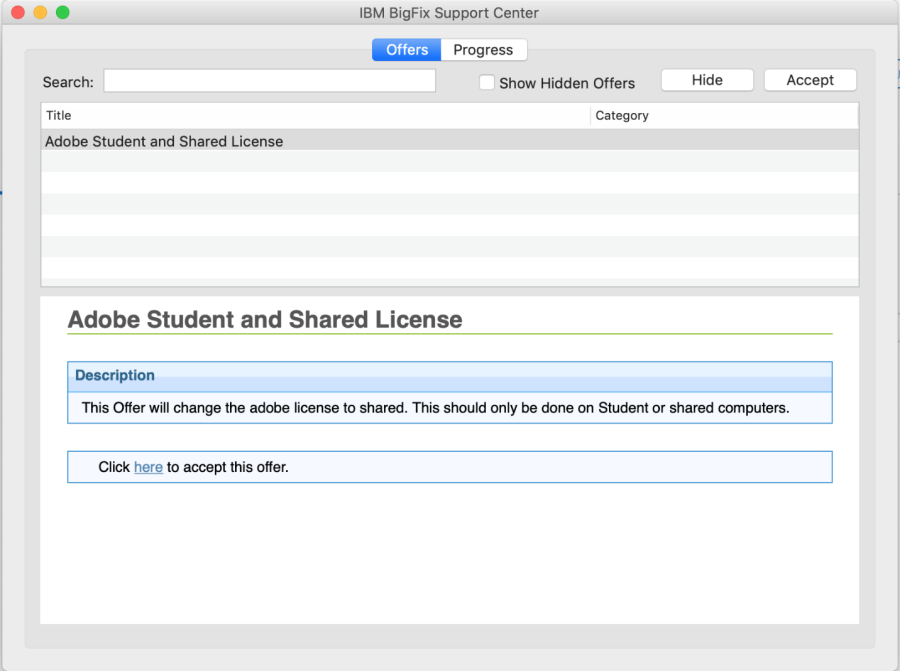...
- Launch Adobe Creative Cloud from the Start menu.
- Type your NetID email (netid@wisc.edu ) in the Email address field on the Sign In page and click the blue Continue button. If Select an Account appears, select Company or School Account.
- UW-Madison's NetID login screen will open, and you will log in with your NetID and NetID password.
- After you finish logging in with your NetID, you'll be returned to the Creative Cloud Desktop app with your available applications displayed. From there, you can install, update, or open the apps.
See https://kb.wisc.edu/69772 for details and troubleshooting tips.
Please reply to this email if you need further assistance.
Thank you,
SMPH Shared Services IT
For students: If you login to Adobe Creative Cloud and it shows no product licensing is available, you will need to convert the installed product to Shared Licensing mode. Follow the steps below to perform the conversion.
Windows Computer
- Select the red "W" from the System Tray on the bottom right of the screen. This will launch the IBM BigFix Support Center.
2. In the offers tab from available software, select "Adobe Student and Shared License" and then click "here" to accept and install.
3. Once the conversion completes, you will be able to use the Adobe products.
Mac Computer
- In In the Menu bar in the top look for the Blue "B" and click on it.
2. In the offers tab from available software, select "Adobe Student and Shared License" and then click "here" to accept and install.
3. Once the conversion completes, you will be able to use the Adobe products.