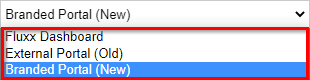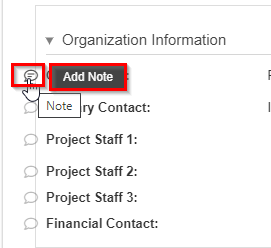...
- Box # 1: Shows the User Settings Admin Panel menu currently selected.
- Box # 2: Shows the Profiles tab currently selected.
- Box # 3: Shows the Profile that you currently have selected. You can tell which Profile is currently selected NOT ONLY based off of the name (match name of Profile with "Description" from box # 5), BUT ALSO from the slim green line that appears to the LEFT of the Profile name.
- Box # 4: Shows the multiple tabs of user settings available from within the single Profile selected. Currently selected is the Attributes tab. This lets you change high-level information about the profile selected, such as the profile name and the profile category. Other tabs allow for other changes to be made (see below for explanations of the other tabs).
- Box # 5: Shows the name of the Profile selected. This can be edited and will not break the system; however, please avoid doing so unless absolutely necessary as we've training staff on the current Profile names.
- Box # 6: Shows the Category that the profile falls into. This partially dictates functionality; selecting the Employee category will force the profile to behave like an Employee-type profile, whereas selecting the Reviewer category will force the profile to behave like a Reviewer-type profile. For newly created, non-default profiles (such as our PERC Progress Report Reviewer), a category is not necessarily needed (as they need their own special functionality).
- Box # 7: Shows the Dashboard theme selector.
- There are three options for selection here:
- Fluxx Dashboard: The default option, Fluxx dashboard is essentially the Employee view of the system (where the user has a Default dashboard, plus shared dashboards and the Organization-specific Dashboard Templates).
- External Portal (Old): No longer used; used to be used for external portals (i.e. Grantee and Reviewer Portals).
- Branded Portal (New): The new version of the External Portal; this will force the user to have 1 portal view based on the Dashboard Template selected for Box # 8. This prevents the user from creating their own dashboard/adding new cards that they shouldn't have access to (as is desired for external users like Grantees, Reviewers, and PERC Progress Report Reviewers).
- Box # 8: Shows where you can select the Dashboard Template. You only need to select a Dashboard Template IF you selected "Branded Portal (New)" as the Dashboard theme selector from Box # 7. Otherwise, if you selected "Fluxx Dashboard" this field can be left unaltered.
- Box # 9: Shows two checkboxes that determine some functionality for this Profile.
- Prevent Users from Adding or Removing Dashboards (users will only be able to use the dashboards selected above): If checked, will prevent the user from being able to add or remove Dashboards; they will be restricted to only having the Dashboards checked in Box # 8. This is mainly used when the Dashboard Theme selector is set to Fluxx Dashboard, as those with the Branded Portal (new) are always prevented from being able to add/remove dashboards. Still, you can check this box for new portals built for external users (non-employees) to make absolutely sure they are prevented from adding new dashboards.
- Disable Workflow Notes: When clicked, users will be unable to add Workflow Notes, i.e. notes directly on the record that can be left as you're completing your workflow.
- Example of what being able to leave a workflow note looks like in the system. If this checkbox is checked, then the Add Note button found below will be completely removed and users will not be able to see/leave these notes.
- Box # 10: Shows where you can Delete this User Profile. This is highly dangerous! Please only delete profiles that were created in error and are not attached to any user accounts; deleting any User Profiles that are in use will result in users immediately losing the Portal Access and permissions that they need to complete their work.
- Box # 11: Shows where you can Save your changes to this profile. If you've made any changes, you must hit the save button in order for your changes to be effectuated. Otherwise, your changes will be discarded.
- Box # 12: Shows where you can create a New Profile. This is useful if you need to create a new Portal, as the WPP needed to do when we created the PERC Progress the Progress Report Reviewer Profile.
Rights Tab
...