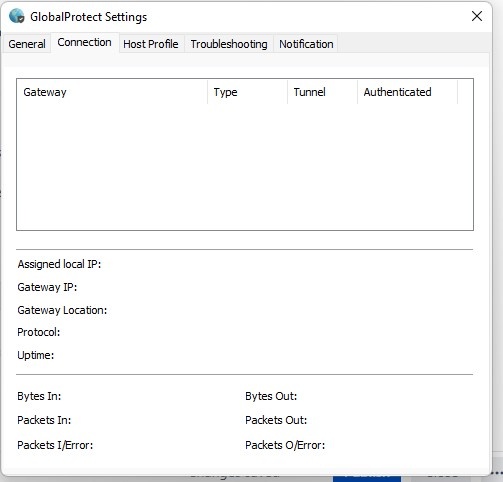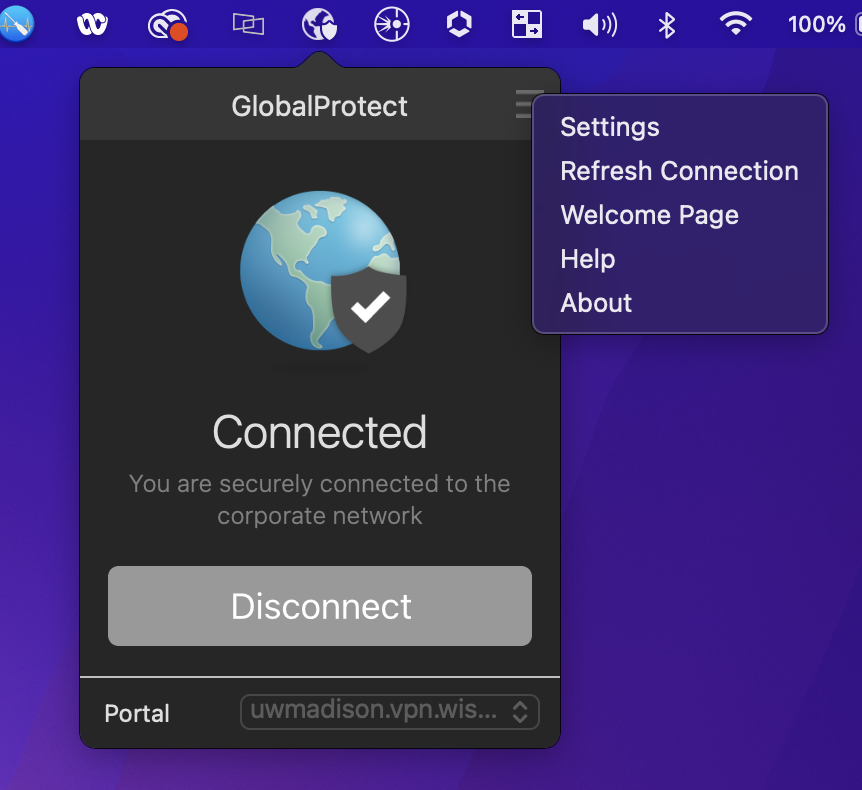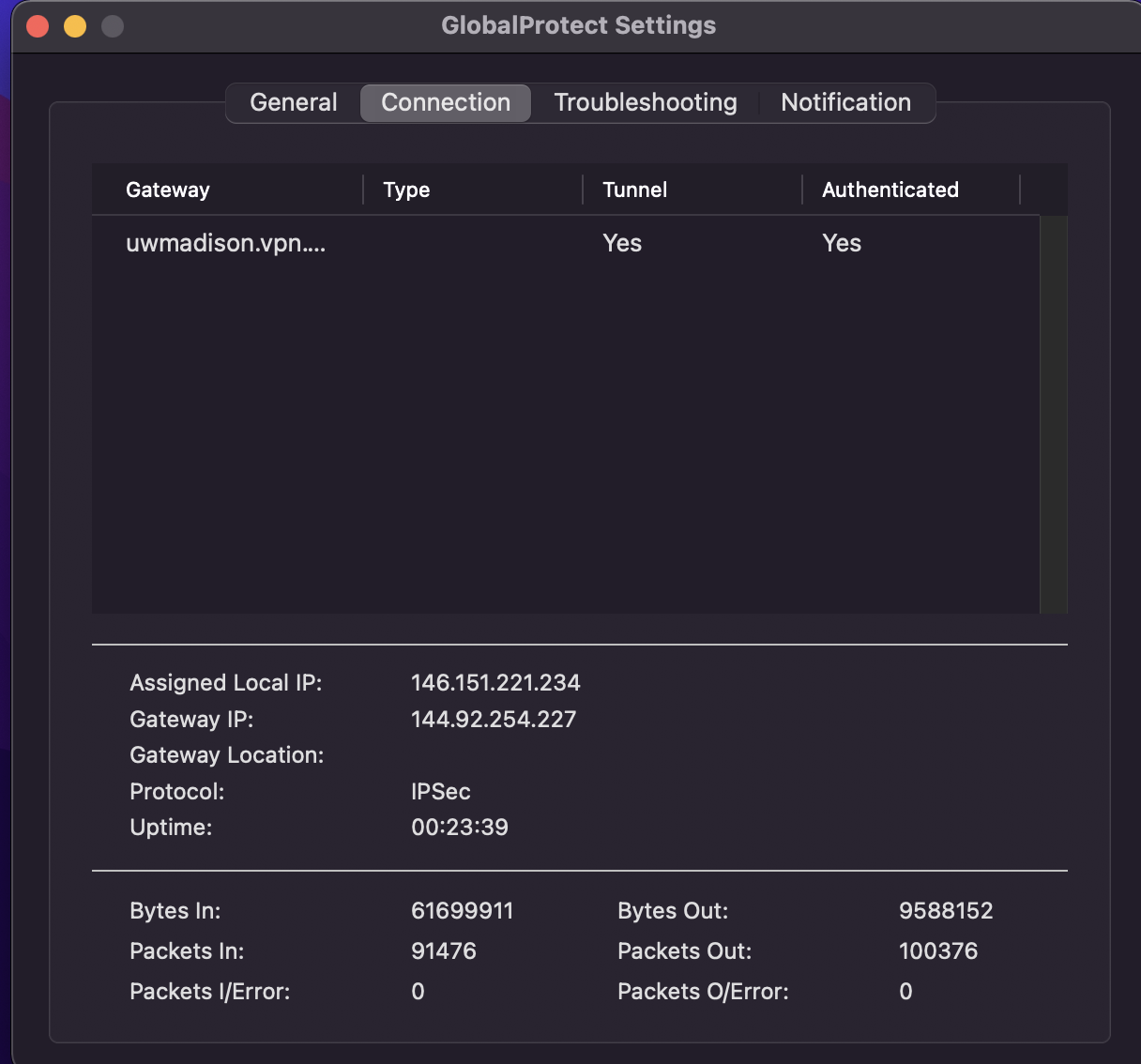For lab printers that are not on the SMPH Private Server, you can add them to your computer by IP Address. The article below outlines this process.
Step-by-step guide
- In order to add the printer and to print regularly, your computer will need to be either connected to the wall internet at work (work-computers only) or you will need to be connected to the UW Global Protect VPN using your Static IP. If you do not already have the UW Global Protect VPN, instructions for obtaining it and installing are HERE.
- Once you've obtained the VPN, you will need to sign in with your static credentials. For most staff, this is your Net ID followed by an underscore and the number one. For example babadger_1. The password will be your usual Net ID password (note* if you are asked to put in a portal address, it is uwmadison.vpn.wisc.edu). If underscore and one does not work, try underscore and two. For example babadger_2.
- If you cannot sign in with the underscore credentials, then you must obtain a Static VPN IP. You can put in a request for that HERE. Usually you will receive it almost immediately.
- SMPH IT will need your Static IP Address in order to authorize access to the printer. Please obtain this and put in a General Lab Request form to let us know what the address is and that you need access to print. Please specify the printer you need access to : http://it.med.wisc.edu/about-us/shared-services/forms/ . See the pictures below for where to obtain your address. (Note* - you need to be connected to the VPN to see it)
PC (Left-Click on the Globe Icon in your lower right taskbar, Right-Click on the three lines, select "Settings". Click on the Connection Tab and look for your Assigned IP Address)
Mac: (Click on the Globe Icon on your upper right toolbar, click the three lines, select "Settings". Click on the Connection Tab and look for your Assigned IP Address) - Once authorized (can test it incase you already have authorization), you can add the printer. See the articles below for adding it:
PC: https://confluence.med.wisc.edu/x/ZISdAw
Mac: https://confluence.med.wisc.edu/x/cISdAw