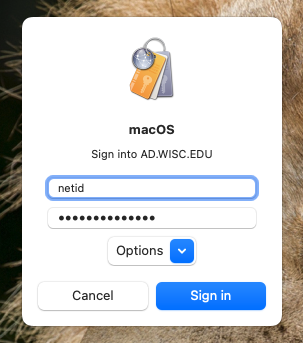
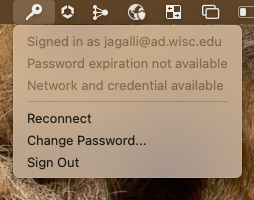
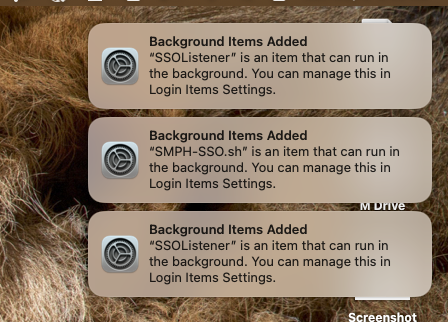
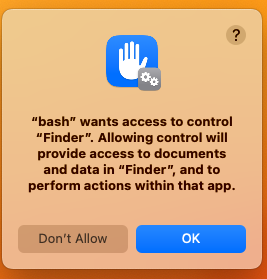

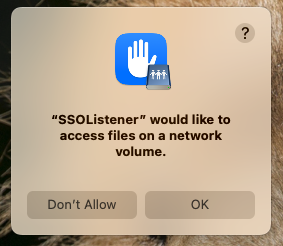
<div style="background-color: yellow; border: 2px solid red; margin: 4px; padding: 2px; font-weight: bold; text-align: center;"> This page was moved to <a href="https://kb.wisc.edu/134183">kb.wisc.edu/134183</a> <br> Click in the link above if you are not automatically redirected in 10 seconds. </br> </div> <meta http-equiv="refresh" content="5; URL='https://kb.wisc.edu/134183'" /> |
Note: SSO is replacing the End-Of-Life Enterprise Connect which is how users connect to their network drives
Add the steps involved:
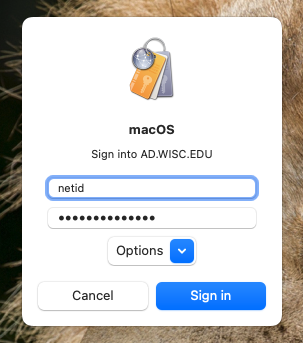
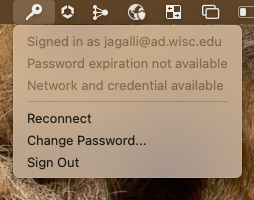
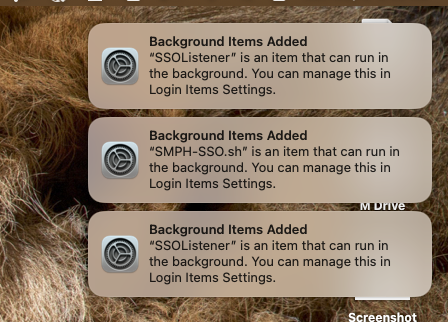
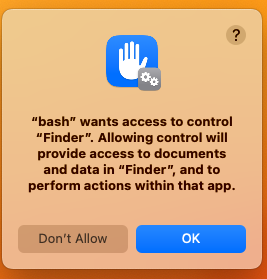

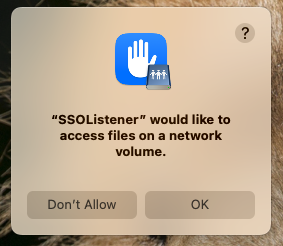

| You may also want to use visual panels to communicate related information, tips or things users need to be aware of. |
Related articles appear here based on the labels you select. Click to edit the macro and add or change labels.
|