


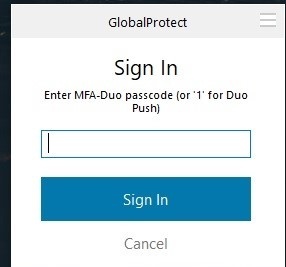
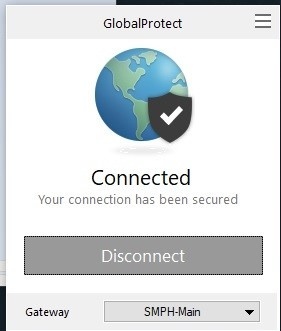
<div style="background-color: yellow; border: 2px solid red; margin: 4px; padding: 2px; font-weight: bold; text-align: center;"> This page was moved to <a href="https://kb.wisc.edu/134306">kb.wisc.edu/134306</a> <br> Click in the link above if you are not automatically redirected in 10 seconds. </br> </div> <meta http-equiv="refresh" content="5; URL='https://kb.wisc.edu/134306'" /> |
This article covers how to add the SMPH VPN Gateway to GlobalProtect on your PC. You can use this as an alternative to uwmadison.vpn.wisc.edu for potential better performance and IT management.



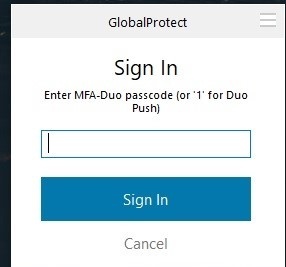
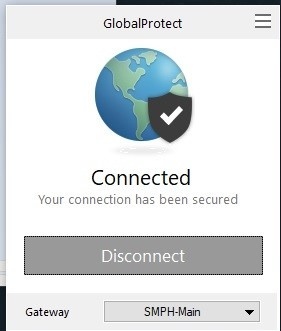
WiscVPN - How to Install, Connect, Uninstall, and Disconnect WiscVPN Palo Alto GlobalProtect - https://kb.wisc.edu/90370
|