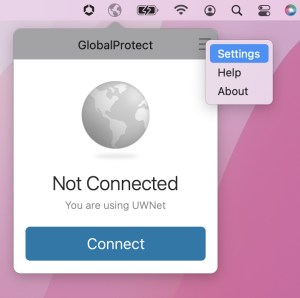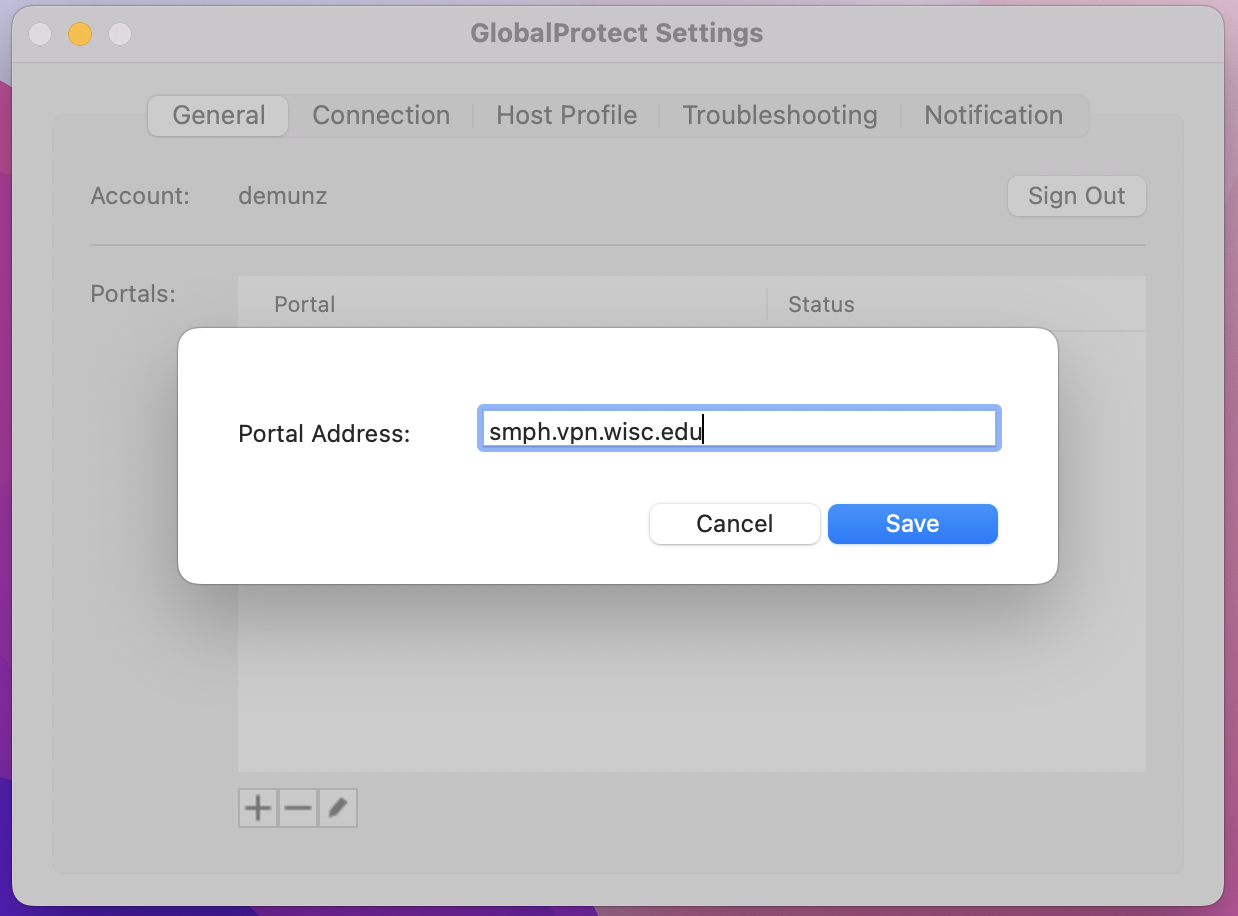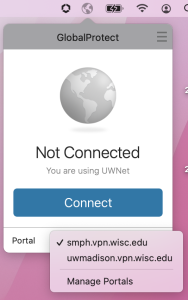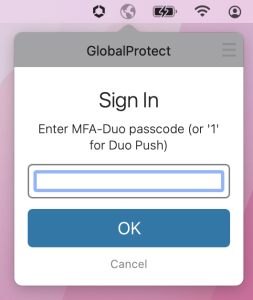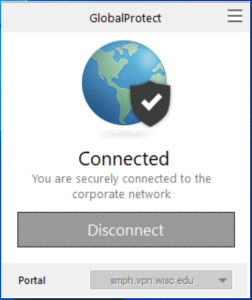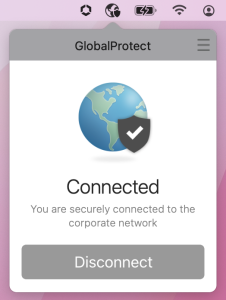<div style="background-color: yellow; border: 2px solid red; margin: 4px; padding: 2px; font-weight: bold; text-align: center;">
This page was moved to <a href="https://kb.wisc.edu/134255">kb.wisc.edu/134255</a>
<br>
Click in the link above if you are not automatically redirected in 10 seconds.
</br>
</div>
<meta http-equiv="refresh" content="5; URL='https://kb.wisc.edu/134255'" /> |
Before beginning the configuration steps below, please verify that the Global Protect VPN Client software is installed on your computer. See links to the instructions below:
WiscVPN - Installing the Palo Alto GlobalProtect Client (WINDOWS)
https://kb.wisc.edu/page.php?id=91915
WiscVPN - Installing the Palo Alto GlobalProtect Client (MAC)
https://kb.wisc.edu/page.php?id=73116
Configure (add) the SMPH VPN portal address within GlobalProtect
NOTE: This portal address step only needs to be done one time. Once added, the Portal address should be remembered (in a drop down menu) for subsequent connections. Once you have performed the steps below, and have added the portal address
| | | |
|---|
| A | Open GlobalProtect. - WINDOWS - Click the (up arrow) icon in the System Tray of the taskbar and select the GlobalProtect icon,
- or, search the StartMenu for GlobalProtect and open it from there.
- MAC - Click the GlobalProtect icon (top right) of the Apple Menu bar.
| | |
|---|
| B | At the top right of the GlobalProtect window, click on the three bars to open Settings.
| | 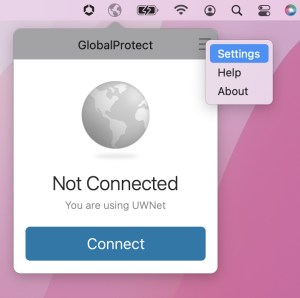 |
|---|
| C | - In the Portal Address: section, click the Add button.
- Enter smph.vpn.wisc.edu for the Portal Address:
- Click Save, then close out the window.
| |
|
|---|
Connecting to SMPH VPN portal
| A | Open GlobalProtect. - WINDOWS - Click the (up arrow) icon in the System Tray of the taskbar and select the GlobalProtect icon,
- or, search the StartMenu for GlobalProtect and open it from there.
- MAC - Click the GlobalProtect icon (top right) of the Apple Menu bar.
|
|
|
|---|
| B | Verify the smph.vpn.wisc.edu Portal is selected and click Connect - NOTE: if only one portal is configured, then the portal down arrow option does not show.
| | |
|---|
| C | Enter your NetID username and password, then click the Sign In button. | | |
|---|
| D | Enter '1' to send a Duo Push to device, or enter a MFA-DUO passcode generated from your device app. | | |
|---|
| E | GlobalProtect VPN should indicate that it is now Connected to the VPN portal. | | |
|---|
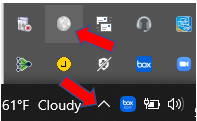
![]()