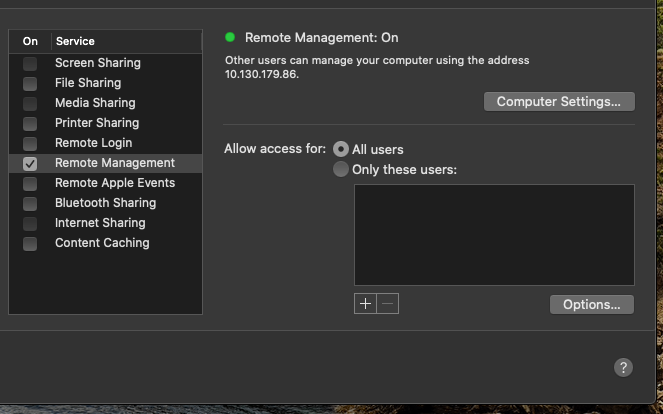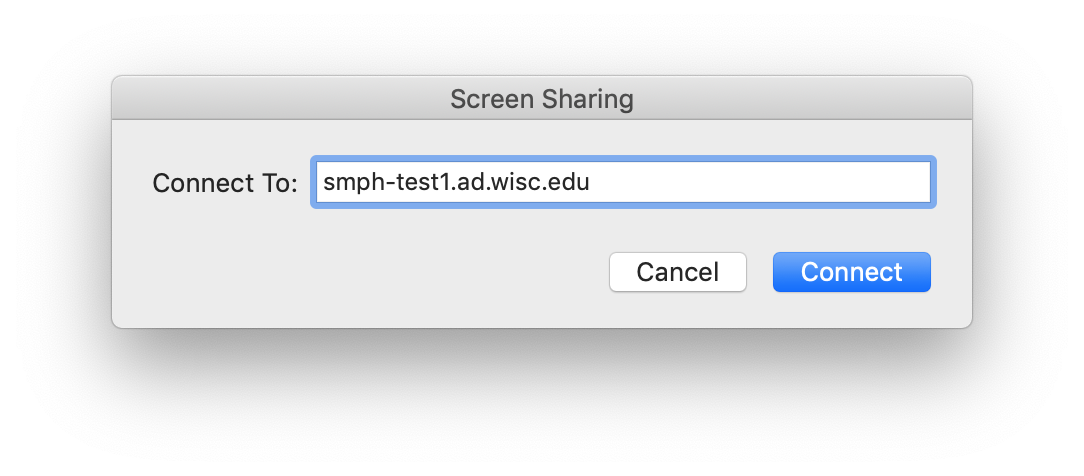Click in the link above if you are not automatically redirected in 10 seconds.
Verify the Following Settings are Properly in Place on your Mac at Work (the one you are connecting to)
SMPH Shared Services has pushed settings out to your work computer use the following to verify they are set.
Connecting From Mac
WiscVPN - Installing and Connecting the GlobalProtect Client (Mac) - https://kb.wisc.edu/73116
Open spotlight and type in "Screen Sharing.app" and select it
Enter the computer name or IP of your work computer
Enter Username and password
*note account needs to be on the remote computer
When you connect to the target Mac, you will also need to log into your user account for that computer.
Connecting from PC
Install RealVNC from http://www.realvnc.com/download/viewer/
WiscVPN - Installing and Connecting the GlobalProtect Client (Windows) - https://kb.wisc.edu/91915
Once installed Open Real VNC
enter computer name or IP
After entering in the address of the work computer, hit Enter.
You will get a security warning, check the box to not warn about the connection again, and click Continue.
An authentication box will appear where you will need to enter the username and password for your Mac.
*note account needs to be on the remote computer
When you connect to the target Mac, you will also need to log into your user account for that computer.
Once logged in, your Mac desktop will now appear in the VNC Viewer window in the same state as you left it.
If you mouse to the top-middle of the window, you can spawn extra controls, which when you hover will give you a tooltip explaining what each one does.
This little toolbar will let you take actions such as close the connection, go to full-screen, and more. Hover over each button to learn what it does.
You’ll find handy shortcuts to close and save the connection, as well as to change options, and a full-screen button so your shared desktop fills the screen.
On the work Mac side of things, a Screen Sharing icon will appear in the menu bar. This lets you quickly and easily access the Screen Sharing preferences or disconnect clients.