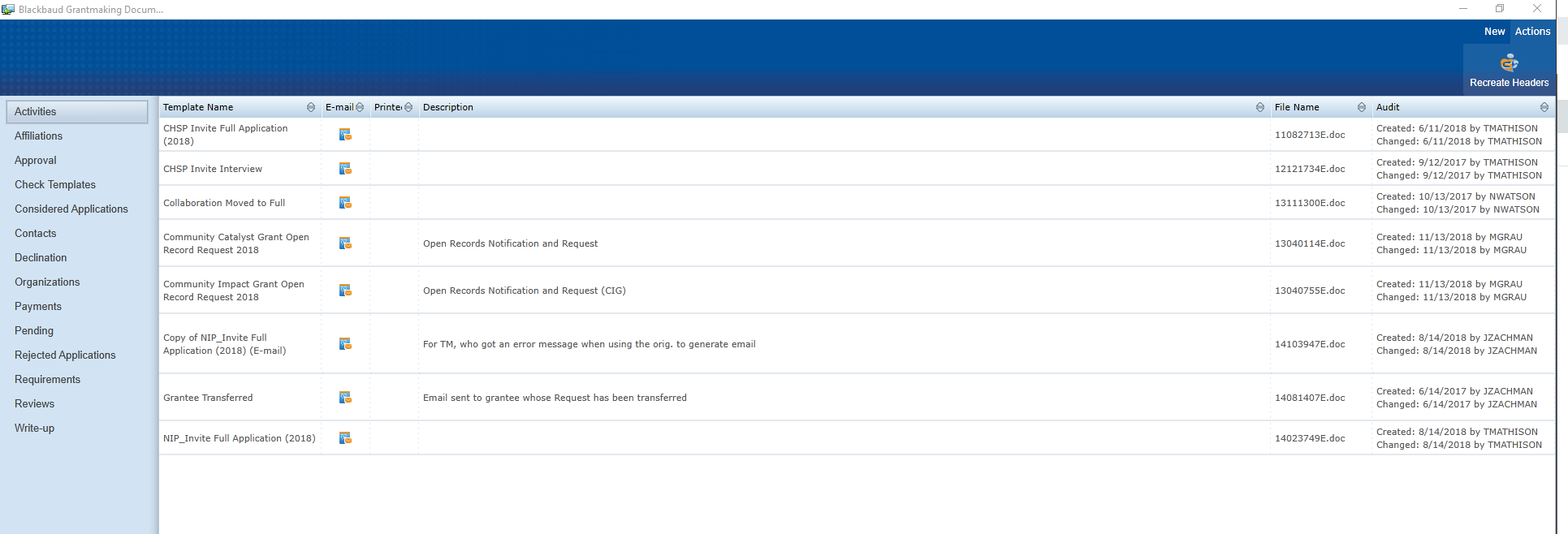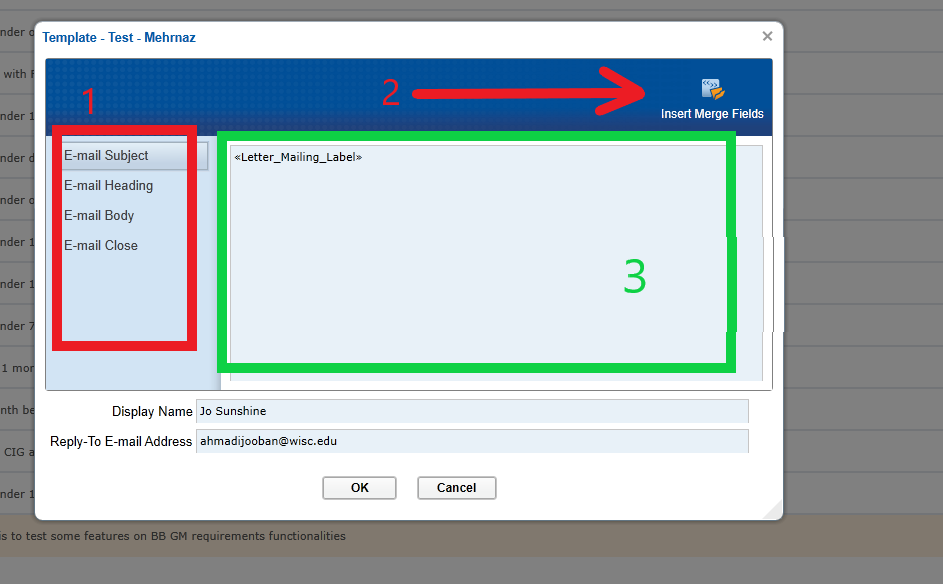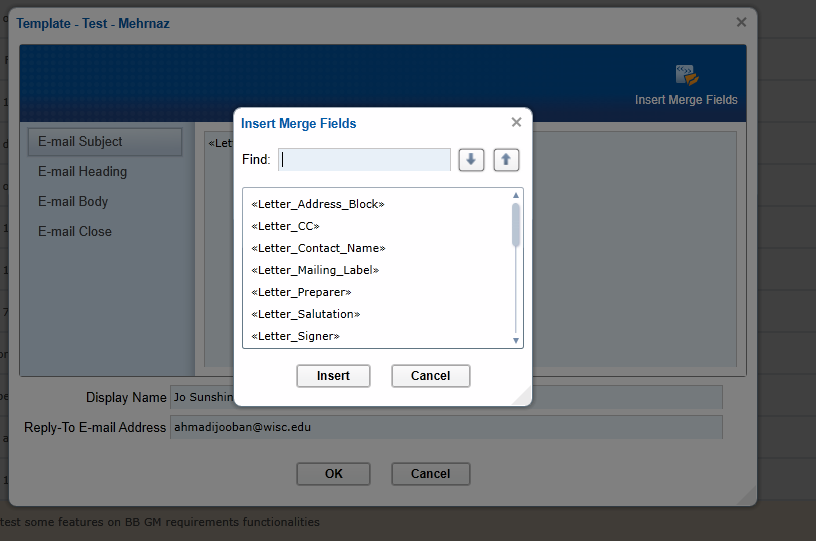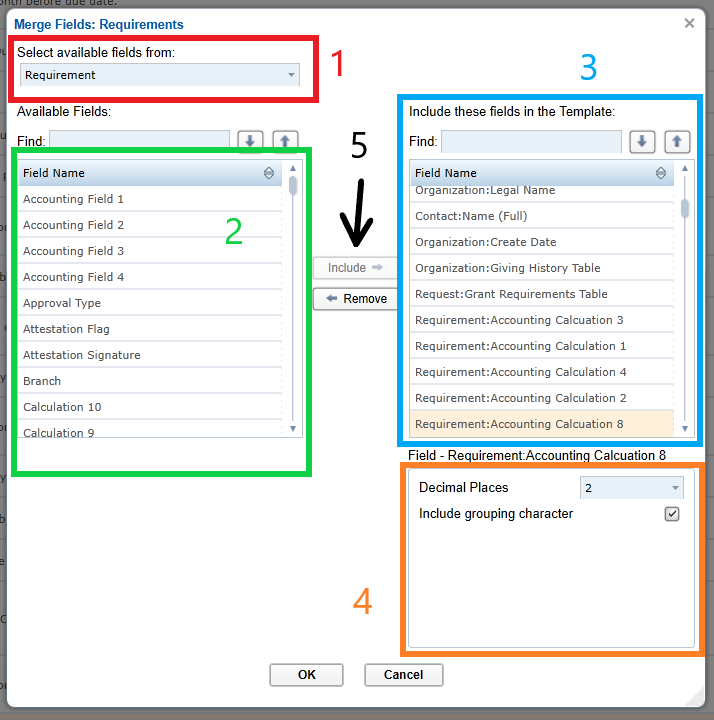The Document Template Manager allows the user to create the content of their correspondence based on the record type associated with the correspondence.
The module has to be installed by "Admin" only and it has to be installed separately from admin's ribbon menu:
After installation, it has to run separate from Grantmaking. When opened, you will see a module with the main working area in the middle and record types in the left hand side menu bar:
Double clicking on any of the templates in the list will open the template editor window:
1 - The right hand side menu bar shows different sections of the correspondence. For instance, if the template is being built for email, it will have email body, subject, etc.
2 - We can insert dynamic fields from database right into different sections of our template. For example, Reference Number, Contact's Name and other information.
3 - This is the template itself as we build it and it shows on the main work area of the window.
Insert Merge Fields
This button provides the functionality of adding dynamic fields to our template.
When clicked, a little modal will pop up:
And it contains all the available fields to be inserted into the template.
These fields have been added and it can be modified through the Template Manager's ribbon menu. The associated option to click on is "Open Merge Fields":
Merge fields window looks and acts like view modification window:
1 - Click the dropdown on the top left hand side to select record type which will populate the available fields.
2 - Available fields are populated based on the record type selection.
5 - The "Include" button will move it to the right where visible fields to the template reside.
3 - Available fields to the template. This will not add it to the template, but makes it available to the template to choose from.
4 - The field can also be formatted through the little section at the bottom right.