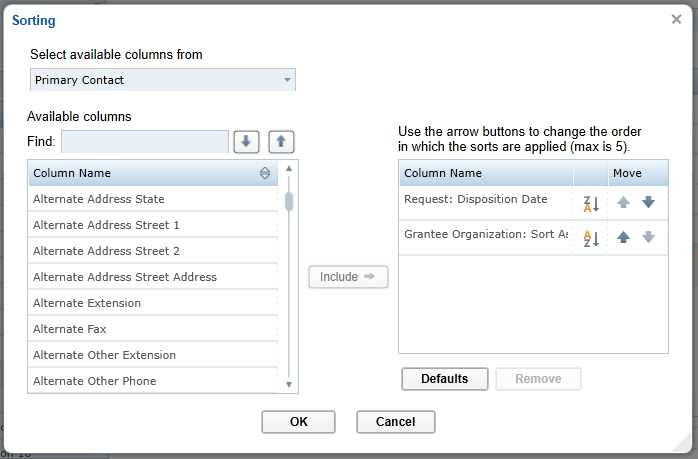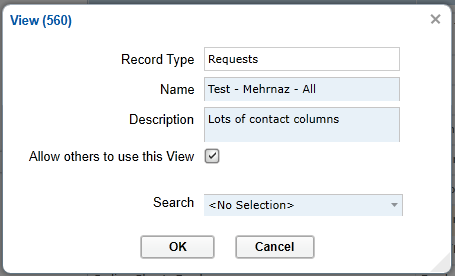What is the view
The view provides a visual representation of the data retrieved through search. It includes selected columns and this selection can be modified, sorted and/or formatted. The view can be saved with or without a saved search attached to it. If a view is saved with a search, it can be used for data retrieval from anywhere throughout the system (search, document management, etc.).
Save a view
To save a view, after running a search, click the grey open folder icon beside the view dropdown below search results and do modifications > click the Apply button > a save icon appears beside the view dropdown > click it > give the view a name and save it (you don’t have to add a search to it - in fact it’s not recommended in most cases). Here are some screenshots showing the same process followed on BB GM:
First Search:
Then click the ‘Modify View’ button which looks like an open folder on the right-hand side beside the ‘View’ dropdown:
The following modal will appear where you can set the view the way you wish (more on this in 'Edit View' section below) and then hit ‘Apply’:
We are back to our search results with the new look we just set up. The difference is that now a save button appears as an icon beside the open folder icon/button:
Click the save button:
Here you can add the name of your view, an optional description. You can share it to be available for others to see. Also, a saved search can be added to the view. Choosing a search is not mandatory and in most cases is not recommended, since if you choose it, it will always be tied to that search.
Edit View
When editing a view, we need to load it from the profile menu on top left hand side of the screen by clicking the little triangle (Red box in image below). This will have a set of functionality available to us. Click 'Views' (in green box):
It brings up the 'Manage Saved Views' with the following features:
On the left hand side (black box), we can select the record type the view is meant to display. For example 'Requests', 'Contact', etc.. When clicked, the respected list of views will load on the main area which is right side of it.
Looking at one of the views from the list, we can see when it was last updated and also the following functions:
- Mobile icon: makes it default mobile view for the record type.
- Pencil icon: will bring up the edit screen.
- Copy icon: will make a copy and saves it in the list.
- 'X' icon: will remove the view after a warning pop up receives proper response (Yes/No).
Clicking the pencil (Edit) button will bring up the edit screen:
This screen is made out of a few sections explained below:
Black box on top left hand side:
This includes a dropdown with accessible options for the record type our view is in. Choosing any of them will allow user to use the set of columns in that modules to be available for adding to the view.
Red box on left hand side:
The list of the available columns to choose from will appear in this frame. We can choose them then hit include or double click them. They can even be added more than one at once by clicking on them while holding the 'Ctrl' key down to select as many as we wish and then hit include.
Green box in the middle:
See the 'Red box' description for it.
Blue box in the middle of right hand side/ the main area:
This is the main area for showing the decisions made on how the view will present. It includes the columns that were chosen from the left hand side list. It will also allow the user to customize the columns by combining multiple of them into one or splitting them up for example. The arrows will move the column to top or bottom.
Pink box from top right bottom:
This will allow font changes and also the heading of the column can be modified.
Purple box at the bottom:
Will save or revert changes.
Brown box from near bottom:
This will give further options that can be modified some through a different screen:
Defaults: Will through out all customization and bring back the default settings for the view on that particular record type.
Combine: Will combine two or more columns when selected.
Remove: Will remove the column(s) when chosen
Separate: Will split the combined columns back up
Formatting:
Will bring a format setting window depending on the type of data for the chosen column. For example, a currency field:
Sorting:
This is very similar to the Edit View screen except the columns in the right hand side will determine the sort order and direction:
Hit OK to save and 'Save View' to save the view brings the following screen:
The user can review this and modify if necessary or leave it as is and then hit OK.
You're done!