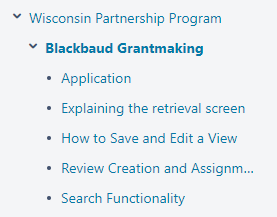This is a list of links to technical content for new hires that are going to work with WPP.
NOTE: Some links may prompt the user to login or sign up.
WPP Legacy System
Before we migrated to Blackbaud, we use our home grown system which is now deprecated and until everything is in there, we will continue querying against that:
https://wpp.med.wisc.edu/admin/logon.php?logon_destination=index.php
Blackbaud Community
Many issues are discussed in Blackbaud Community and problems are solved differently. Here is the link to the community:
https://community.blackbaud.com/forums/viewcategory/307
Blackbaud University
Some training and videos are available through Blackbaud University which can be reached through the following link (login required):
Blackbaud Support Cases
This is for users with admin access:
https://support.blackbaud.com/support/cases?svcid=support&leid=p-whVUvSccuUK2-XC160nReg
Blackbaud Support Chat
https://support.blackbaud.com/support/chat?leid=p-whVUvSccuUK2-XC160nReg
Blackbaud Grantmaking Login
The best way to navigate to the staff Blackbaud Grantmaking login page, is to open it in Internet Explorer. Also certain version of Firefox can handle the web app as well. This is the link:
https://wpp.gogiftsonline.com/sl/gifts.aspx
Reviewer Portal
The link to Reviewer Portal:
https://wpp.goreviewers.com/#/page/login
Confluence
The link to our online instructions on Confluence:
https://confluence.med.wisc.edu/x/w4K0
The pages are serving as documentations and/or user guides generally for our dear Blackbaud Grantmaking software. There are a few pages added already and I am working on them as I go. Some pages are still under construction. Those have usually a red colored note on top. The list of the pages can be seen on the left hand side menu by clicking the little arrow beside the item:
It will look like this after opening up:
And you can click on any of these items to open the page on the main area (right hand side of it, not shown in the image). On some pages, I have added cheat sheets also. If there is one, you see a ‘Cheat Sheet’ heading on top of the page. The cheat sheet can be viewed/downloaded by clicking on the heading.
Applicant's account
This is the link to applicant portal view. The dashboard of this portal will have all the submitted and saved applications as well as requirements.
The applicant has the ability to change their password and assign a request/requirement to someone else. The following link will take the user to the login page of applicant's account:
REDCap
Before one can get into the project, they have to have a REDCap account.
The first step to getting a REDCap account is to fill out a REDCap Account Request using the following link:
https://redcap.ictr.wisc.edu/surveys/?s=MPHF4FWP4D
Once they receive the completed requests they will add the user accounts and send login information to the users.
After that, the administrator of leverages project will add the user to the project and they will be able to see it after logging in to REDCap through the following link