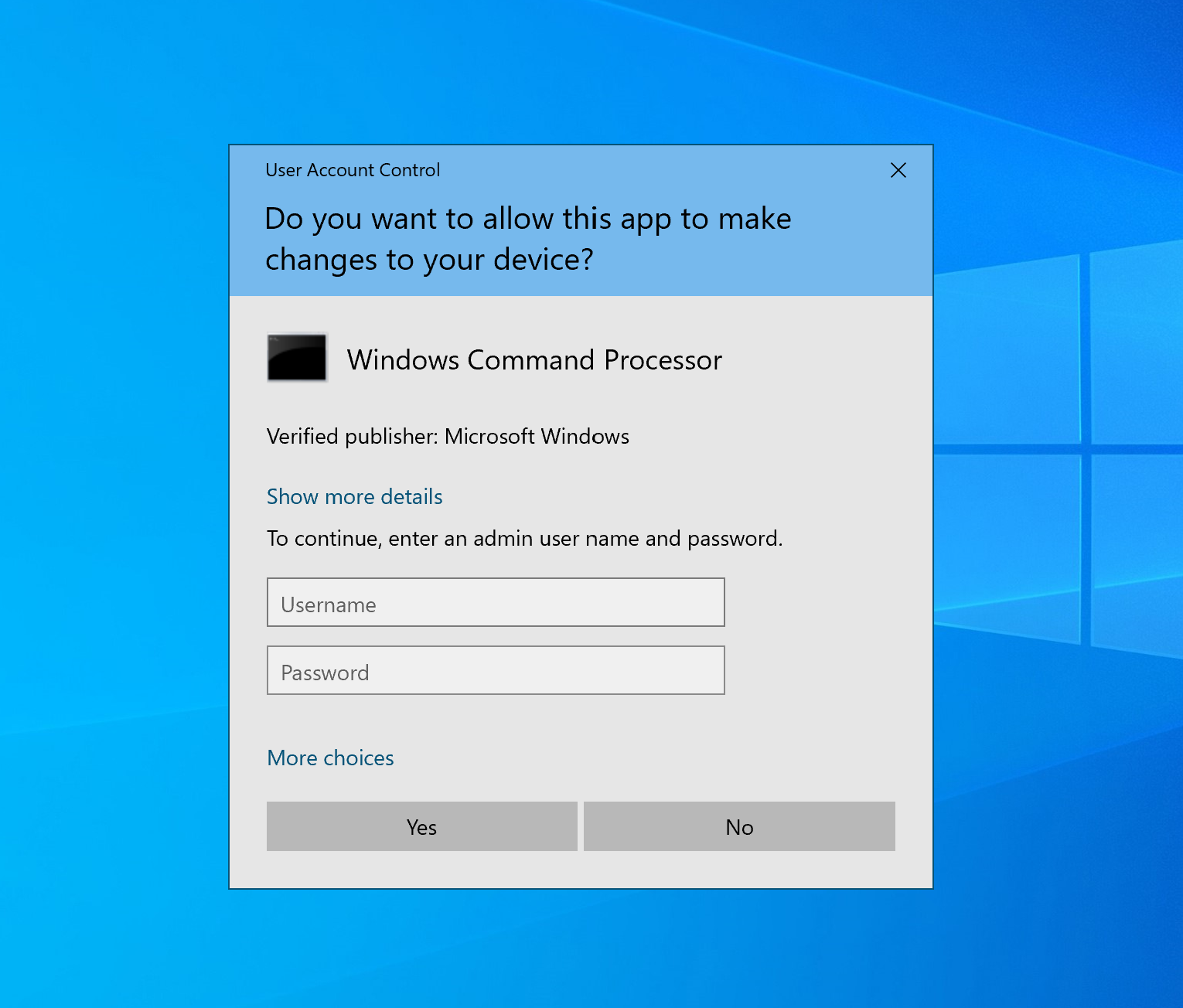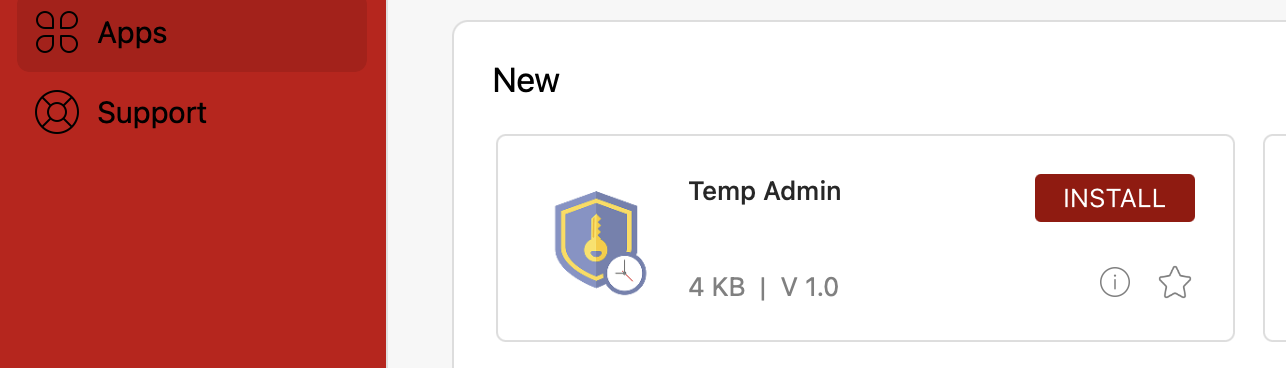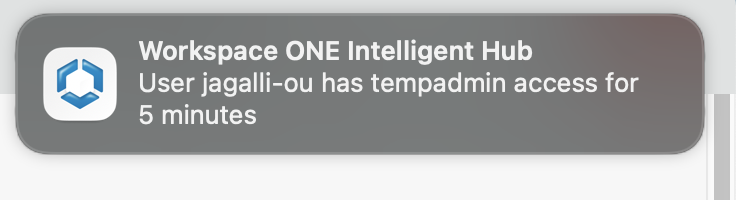Click in the link above if you are not automatically redirected in 10 seconds.
If you need Temporary Admin Privileges, it must be approved by your supervisor or Lab P.I.
Contact us by going to https://it.med.wisc.edu/forms and clicking on the General IT Support Request.
Have your supervisor or Lab P.I. fill out the form requesting Temporary Admin Privileges.
Be sure to give us your UW Net ID as well as the name of the computer you are working on (Such as SSITNS-ABLAB1).
Once approved, you will have access to the website within 24 hours (generally within 15 minutes).
PLEASE NOTE - in order to use the temporary administrator website you must either be on campus or connected to the UW GlobalProtect VPN.
If you are off campus and do not have the UW VPN, you can obtain it with the instructions here: https://kb.wisc.edu/helpdesk/page.php?id=90370
The credentials can be used for pop-ups on any campus connected computer that SMPH-IT manages. They do not need to be used on the same computer that generated the credentials.
PC INSTRUCTIONS (SEE BELOW) (FOR MAC, SCROLL TO BOTTOM SECTION)
Follow the instructions below for use: (or see video):
- Open a web browser (Chrome, Firefox, Edge), and in the address bar at the top put in https://it.med.wisc.edu/ad/tempadmin.php and hit return or enter. You will be prompted to login with your UW Net ID unless your browser is already logged in
- Once logged in, you should see the website displaying a unique username and password. Copy these credentials down on paper. They will be invalid after 5 minutes, but the website can be refreshed again to generate a new set as needed.
- Launch the installer or attempt the change you wish to make on the computer. When the administrative credentials pop-up box appears, put in the credentials you have written down and click "Yes" or "Allow"
- The software or change should now process normally.
MAC COMPUTERS (SEE BELOW):
- Click on the Intelligent Hub Icon on your Apple Toolbar at the top of your screen, and then click on "Launch Intelligent Hub"
- Click on the Apps section on the left, then click on "Install" next to "Temp Admin" on the right
- Within a few minutes, you should get a pop-up box on the right of your screen that says your access has been granted for 5 minutes. Once this occurs, you can run the installer for your application or do whatever task you need to do that requires privileges
- If you run out of time, simply open the Intelligent Hub app again and Reinstall the Temp Admin. It will grant you another 5 minutes of access. Let us know if you run into any trouble by putting in a help ticket at:
https://it.med.wisc.edu/forms (Research Lab Request Form)