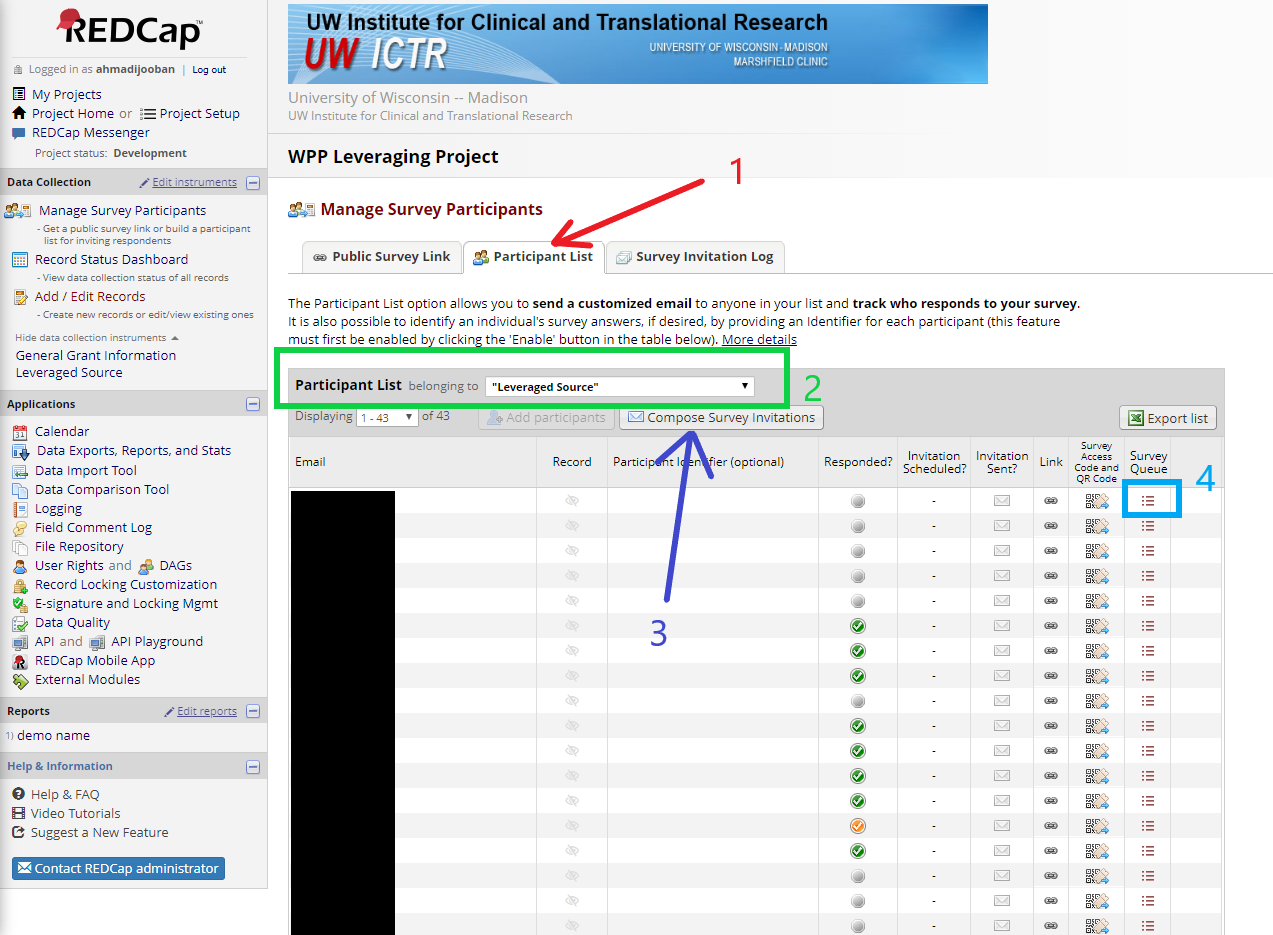...
The first tab on manage survey participants screen shows all the different ways the survey link can be obtained. Image above shows that screen.
Participants List
The second tab will bring the list of participants (shown in the image below with the red arrow number 1):
Each survey has its own list and it can be switched from the dropdown shown in the green box number 2. It is not much important until a correspondence is being sent out.
Compose Survey Invitation
In this case, we have to choose "Leveraged Source" and click the button "Compose Survey Invitation" (purple arrow number 3 from the image above) which opens up the following screen:
The from email does not work properly. The email is being sent by noreply@questdiagnostics.com.
In the text, make sure to change the survey-link to survey-queue-link and survey-url to survey-queue-url (as shown in the two blue boxes number 2 above number).
The emails can be chosen by checking the checkboxes beside them in green box (3) above.
If everything looks good, then click the "Send Invitation" button to send it. Because we changed the survey-url to survey-queue-url, we will see the following warning popping up:
Click the "Leave as id with no survey link" button (red arrow number 1) and if the popup keeps appearing, then click on the "x" button on top (shown with green arrow number 2). And if all goes well, the following popup appears: