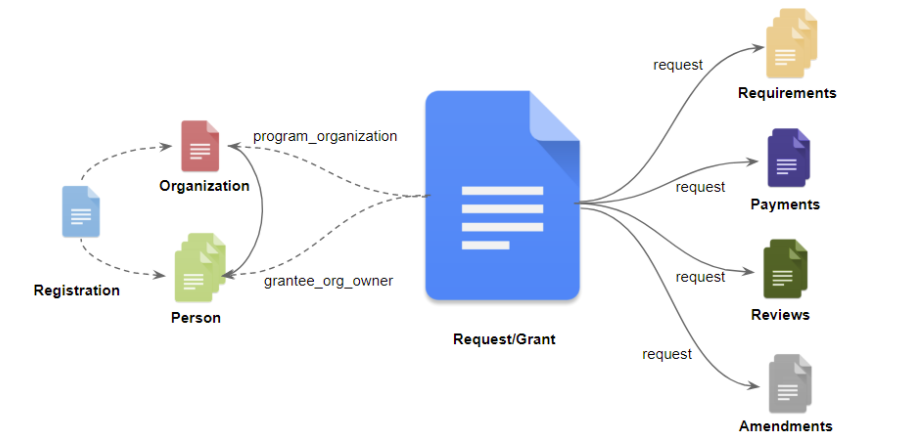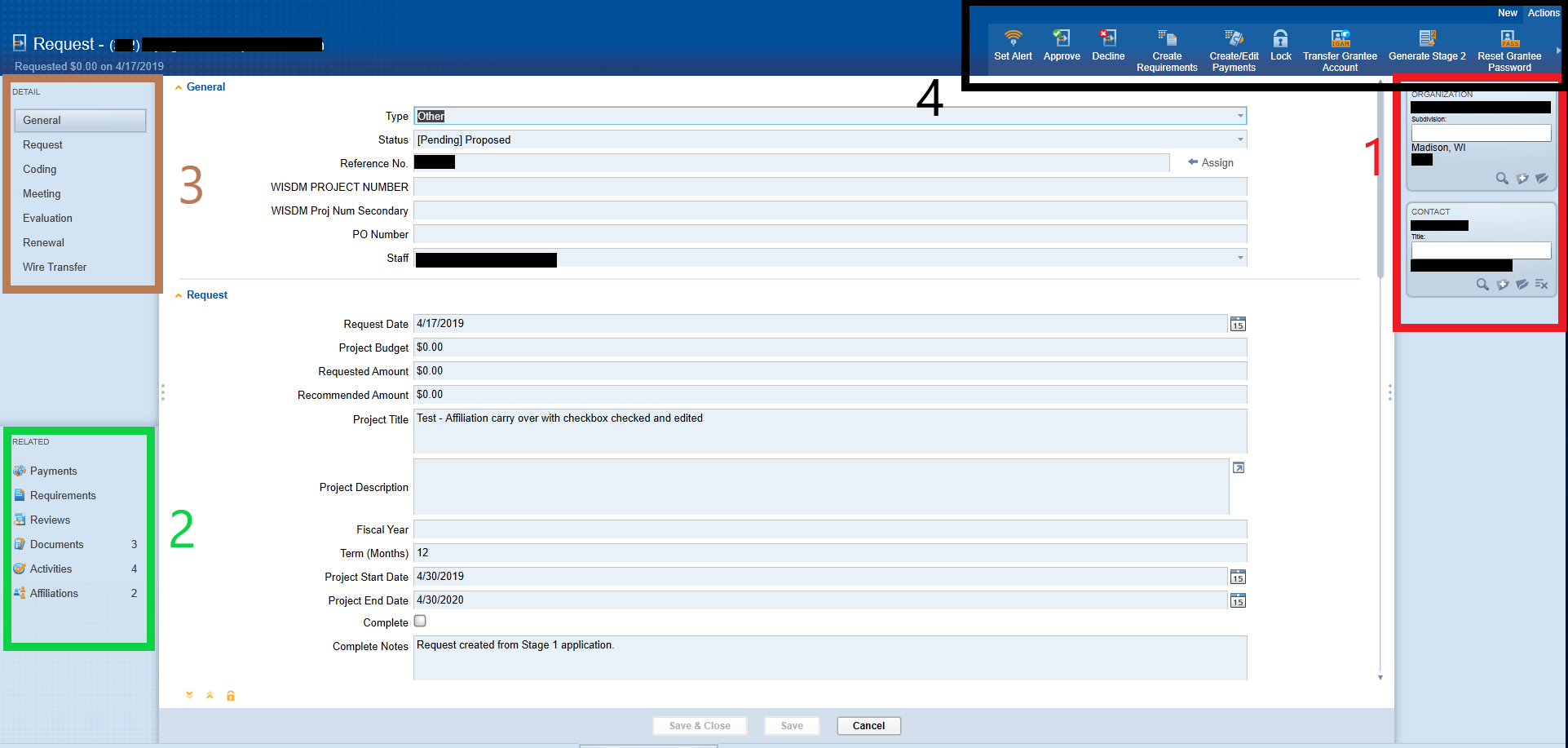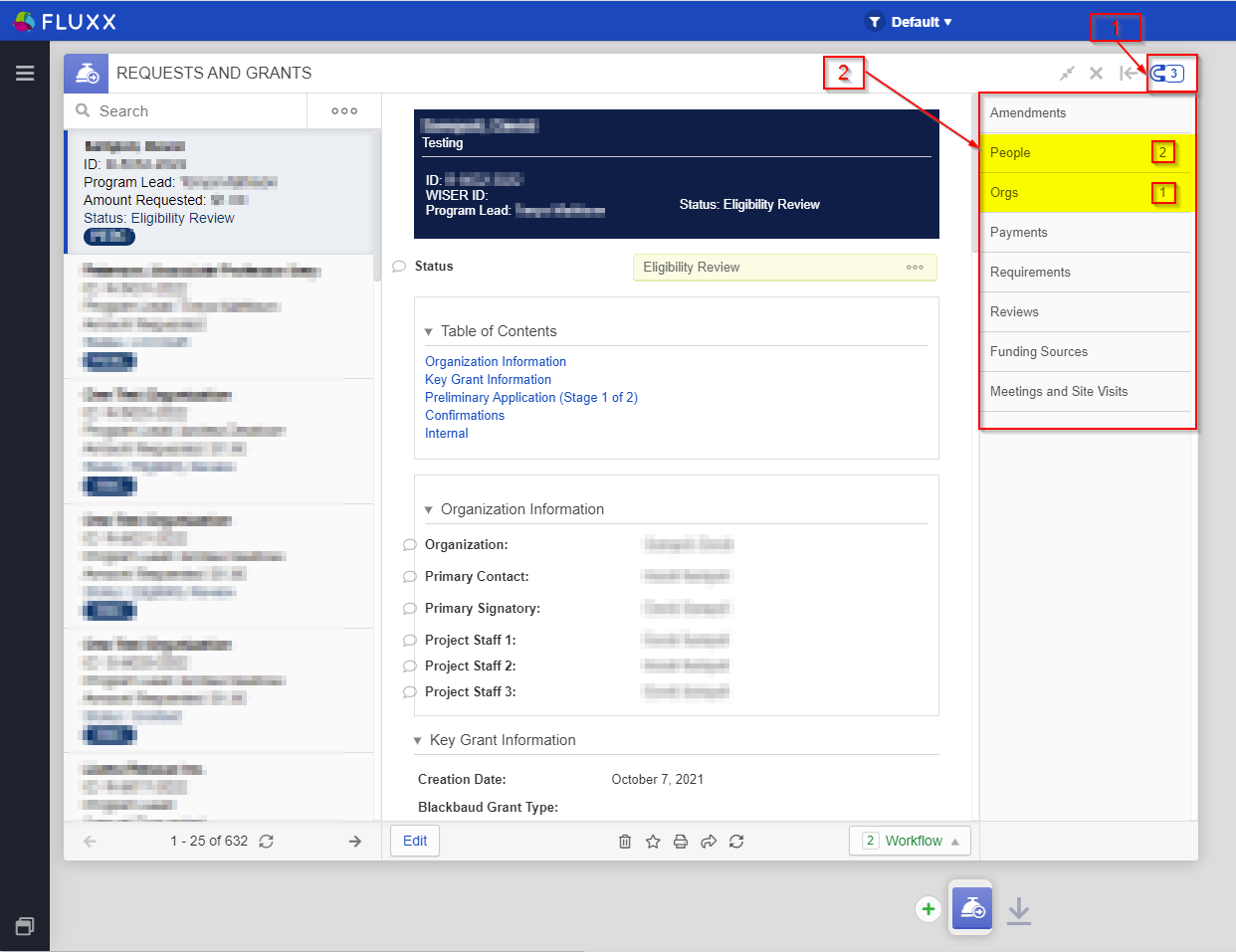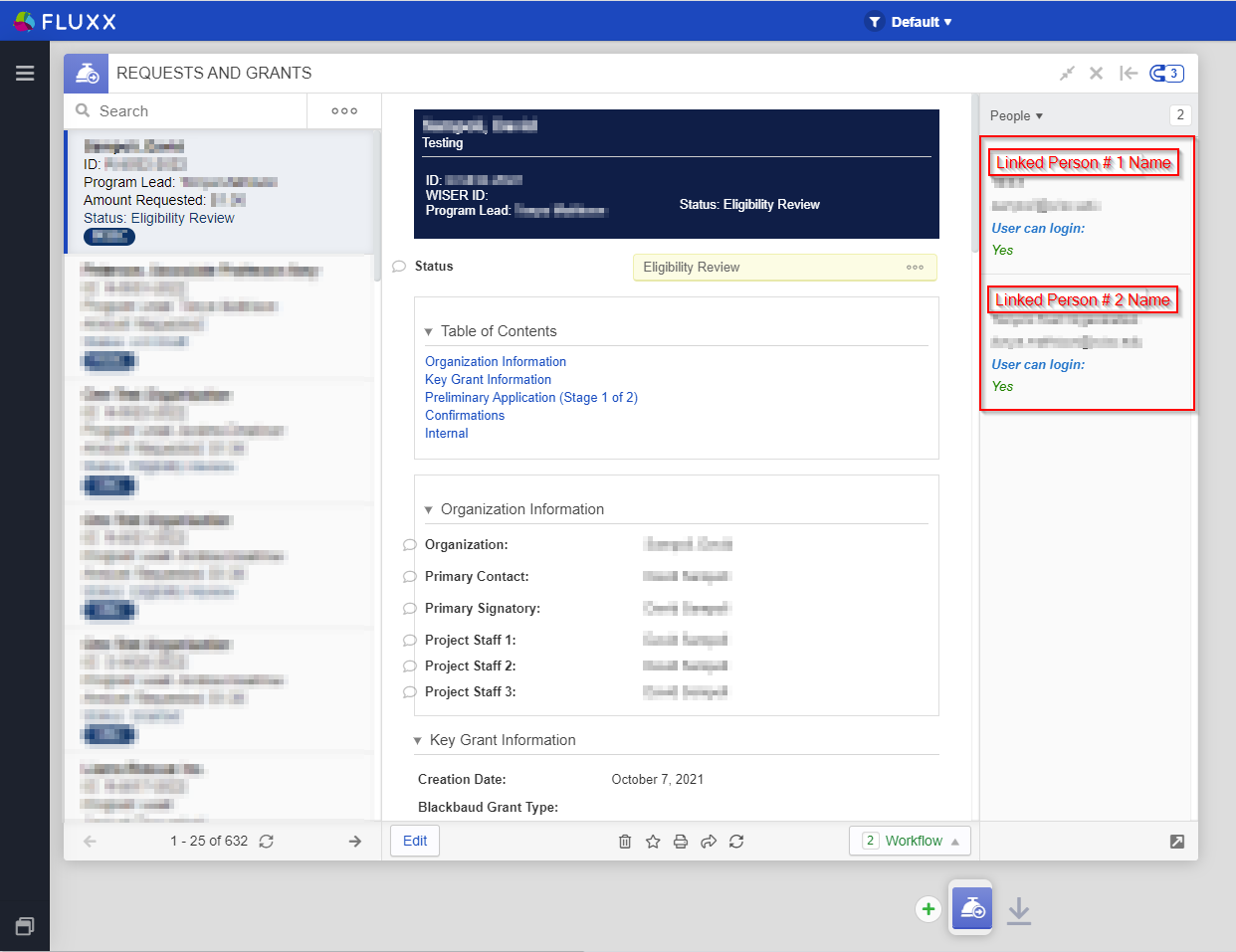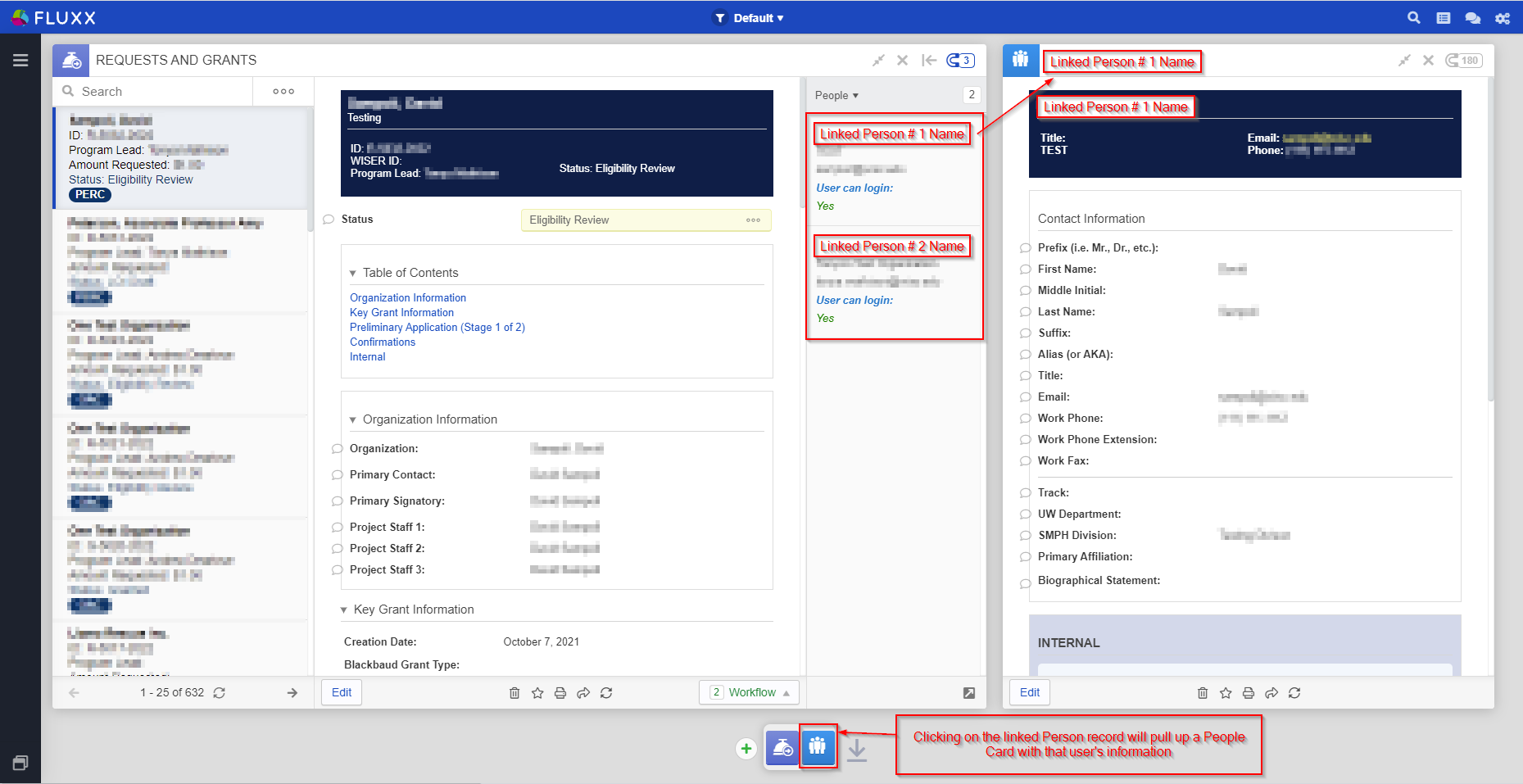...
Review Records - These records store information relating to the reviews that a reviewer has been assigned.
Requirement or Report Records - These records store information relating to regularly scheduled requirements (such as Financial Status Reports, Progress Reports, etc.) that are assigned to specific Grants and Grantees.
...
Not all cards display all records of a specific record type, however. As another example: the Requests and Grants Card stores ALL records for applications – ranging from those applications that were actually granted and are now closed grants to the applications we received and declined for one reason or another. The Requests Card also shows data from the “Request and Grants” record type; however, it will ONLY show you applications that were NOT granted, either because the application cycle is still in an early phase or because the application was declined.
...
Cards are also the individual "components" that form together to make a complete dashboard. For example, the "Annual Report 3. Requirements Dashboard" contains a total of six cards: three Requests and Grants Cards filtered to the appropriate Funded Project Status that we want for each card, followed by two Requests and Grants Cards filtered to display grants that were agreed upon within the last Fiscal Year and those that were closed within the last Fiscal Year respectively, and finally followed by an "AdHoc Report" card with a Report pre-loaded to pull out the data needed to send to the UW Web team to get our Funded Projects page updatedseveral different cards filtered to show Requirements moving through the workflow. The first Card, called "New" displays Requirements in that status of "New," I.e. they have been published and are waiting to be submitted by the grantee. After that, there's a Card called "Finance Review," showing all Requirements that are waiting for a review from the Finance Team, and so on.
A view of ALL of the various Cards available in the system:
There is a relationship between these records types. Please see the diagram below which outlines exactly how every data type connects to every other type within the Fluxx database (as you can see, the Request/Grant is at the center of all connections):
When looking at each record type opening them in their own modular form:
The right hand side panel showing in red box on the right hand side (1), shows all the one-to-one associations. So, for example, for this request there is one organization.
The left bottom section showing in green box (2), shows the many to one associations and it gives a count also. For example, for this request, we have 2 Affiliations.
The right top section, shown in brown box (3), is about the record itself. For example, this is a request and that section shows the the details of the request itself and not the associated records.
The ribbon on top is specialized based on record type we are in. For example, this is a request record type, so we have the Action item of Decline or Approve, etc.
any record of any record type, you can find connections to other records via the "Magnet" icon found in the top right-hand corner of the Card (see red # 1 in the screenshot, below). As displayed in the screenshot, there is a number next to the "Magnet" icon which represents the total number of linked records to the currently selected/displayed record. When you click on the "Magnet" icon, a dropdown menu will appear (see red # 2 in the screenshot, below) showing you specifically which records are connected. In the example shown, below, the selected record has 2 linked "People" records and 1 linked "Organization" record.
If you would like to see specific details about the connected records, you need to click on the name of the record type itself (I.e. click on "People" to see the People records connected to this record).
From here, it's easy to jump to the connected records. If you'd like to open Linked Person # 1, for example, you would just need to click on their name from the dropdown menu. Doing so will open up another card to the right of your currently selected one (so, in this example a People Card would pop up to the right of the "Requests and Grants" Card). Please see the screenshot below to see how that People Card will appear.
It also shows at the very top left hand side, what type of record this is together with the ID number and something to identify the record better. For example, on request, it shows the name of the organization.
Forms and Forms Manager
These are any online forms that allows the applicants/grantees to interact with the system.
...