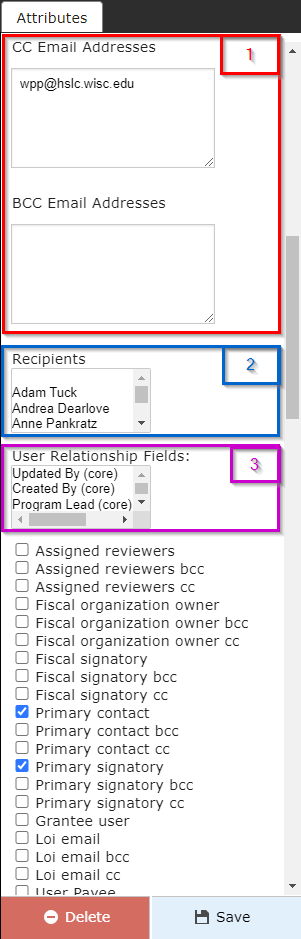...
Fluxx has a great article discussing all of this that can be found here: https://fluxxdev.atlassian.net/servicedesk/customer/portal/1/article/1795951428?src=-1634618103
Emails Tab Overview – First Settings
See the screenshot below to see the highlighted , most important items from the Emails tab and beneath the screenshot for descriptions of those highlighted items.
...
- Box # 1: Shows the Emails tab selected.
- Box # 2: Shows the Email that you currently have selected. You can tell which Email is currently selected NOT ONLY based off of the name (match name of Email with "Name" from box # 4), BUT ALSO from the slim green line that appears to the LEFT of the Email name.
- Box # 3: Shows two very important checkboxes that control whether or not (1) the email is active and (2) the email will send automatically and bypass the email queue.
- Alert Enabled Checkbox: Determines whether or not the Email alert is Enabled. If checked, the email is considered Enabled and can be sent. If NOT checked, then the email will not send even if the criteria are met.
- Automatically Send Checkbox: Determines whether or not the Email will go to the Email Queue when it 'triggers' (see the section below for email triggering). If NOT checked, when the email is triggered it will go to the Email Queue and will need to be manually pushed out of the queue by a user. If the checkbox IS checked, then, when triggered, the email will completely skip the email queue and be sent directly to the selected recipients.
- Box # 4: Shows the internal Name of the email alert. This can be changed at any time without breaking/impacting anything in the system (except for the name of this email alert as it appears in the list of email alerts for the selected Record Type).
- Box # 5: Shows the Request Type. This is only an option on the Grant Requests Record Type; it allows you to choose from Requests (Applications), Granted Requests (Awarded Grants), or Both (Applications and Fully Awarded Grants).
- Box # 6: Shows where you can edit the Subject Line of the email message. Note: This is the ONLY part of the email message where you CANNOT pull in dynamic information (i.e. Project Title from a Grant Application). Therefore, subject lines should be as generic as possible.
- Box # 7: Shows where the text for the Body of the Email is configured. To edit the text here, click on the button "Edit Text." Editing Email body text is the same as editing text in Forms. See "Editing Text" for more information.
- Box # 8: Shows the Scroll Bar that you can and should use to view more email settings. Scroll One needs to scroll down in order to see the additional settings.
- Box # 9: Shows where you can delete this email alert.
- Box # 10: Shows where you can save your work on the email alert. Note: You need to Save this record after making any changes in order for those changes to be applied; if you close this page/switch to another after making changes without previously clicking on the Save button, all unsaved changes will be discarded.
- Box # 11: Shows where you can create a New Email Alert for this given Record Type (in this screenshot, Grant Requests).
Additional Settings
The settings described above allow you to Enable/Disable the email, send it automatically (skipping the queue), send it for only specific records (i.e. Grants, Applications, or Both), and change the subject line and body of the email. Other settings are available to determine to whom should be sent and when it should be sent.
The screenshot below is taken after scrolling down on the "Attributes" tab using the scroll bar called out in box # 8 from the screenshot above. See the screenshot for highlighted items and beneath the screenshot for descriptions of said items.
- Box # 1: Shows where you can configure hard-coded CC and BCC email addresses. These have to be typed in manually, and if multiple emails addresses are desired in one box (i.e. two email addresses in the CC Email Addresses) then the email addresses must be comma-separated.
- Box # 2: Shows the "Recipients" box that displays a list of all users in the system marked as "Employees" to allow you to send emails to specific employees if so desired. If it desired to select multiple employees to send the email alert to, then CTRL + Clicking will allow you to select multiple users from the list. Alternatively, Shift + Clicking will perform an inclusive selection (i.e. selecting every user between two records including the starting and ending record).
- Box # 3: Shows the "User Relationship Fields" allowing you to send this email alert dynamically to users based off of their relationship to the record. For example, you can send email to the last person who Updated the record (though this particular relationship is not recommended for use in email alerts).
Continuing to scroll down, more settings appear for the email recipients and for the trigger mechanism of the alert.