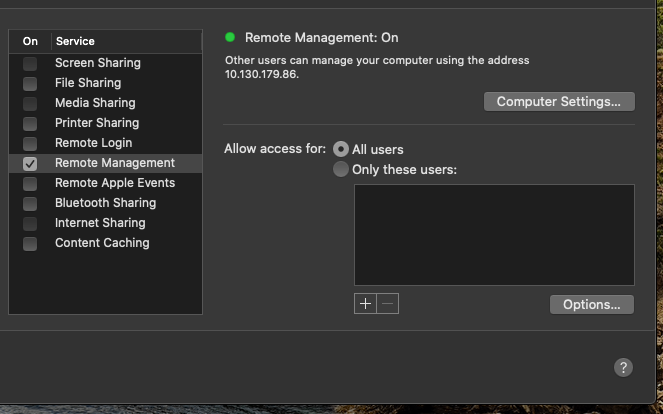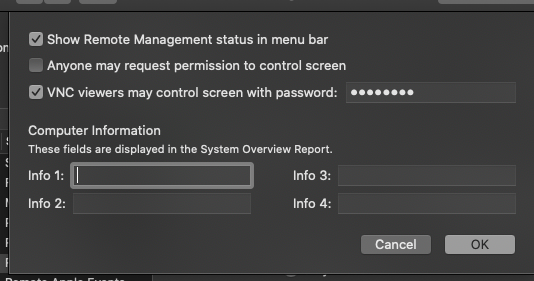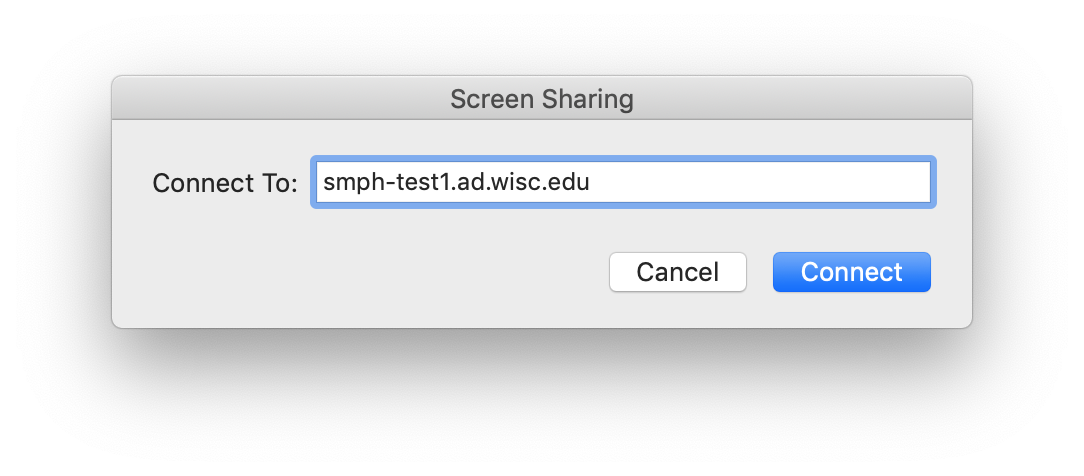| HTML |
|---|
<div style="background-color: yellow; border: 2px solid red; margin: 4px; padding: 2px; font-weight: bold; text-align: center;">
This page was moved to <a href="https://kb.wisc.edu/134213">kb.wisc.edu/134213</a>
<br>
Click in the link above if you are not automatically redirected in 10 seconds.
</br>
</div>
<meta http-equiv="refresh" content="5; URL='https://kb.wisc.edu/134213'" /> |
Verify the Following Settings are Properly in Place on your Mac at Work (the one you are connecting to)
SMPH Shared Services has pushed settings out to your work computer use the following to verify they are set
Connecting to your work Mac from a Windows PC or Mac at home
...
.
| Expand | ||
|---|---|---|
| ||
Just like with Windows, you first have to set up your work Mac for screen sharing. Press on the Apple Menu, and then press "System Preferences". Open the “Sharing” preference panel. Uncheck all boxes except for Remote Management. Press the Remote Management box to check it (if it is not already). It may ask you to give access controls, if it does, check all the boxes in that pop-up window and hit OK. Click “Computer Settings…” and make sure “VNC viewers may control screen with password” is checked as well as "Show Remote Management status in menu bar". Then enter a password to use. Please use between 4-8 characters and a combination of at least 1 uppercase letter, 1 lowercase letter, 1 symbol, and one number. Click OK. |
Setting up the PC you will use to connect to your work Mac
Your Mac’s screen can be accessed by its numbered address or COMPUTERNAME.domainlocation.
For AD users: COMPUTERNAME.ad.wisc.edu
For MSAD users: COMPUTERNAME.msad.hslc.wisc.edu
If you’re unsure how to access your Mac, go back to your Sharing preferences and double-check the information on the Screen Sharing settings.
Select options and Check all options |
Connecting From Mac
WiscVPN - Installing and Connecting the GlobalProtect Client (Mac) - https://kb.wisc.edu/73116
Open spotlight and type in "Screen Sharing.app" and select it
Enter the computer name or IP of your work computer
Enter Username and password
*note account needs to be on the remote computer
When you connect to the target Mac, you will also need to log into your user account for that computer.
Connecting from PC
Install RealVNC from http://www.realvnc.com/download/viewer/
WiscVPN - Installing and Connecting the GlobalProtect Client (Windows) - https://kb.wisc.edu/91915
Once installed Open Real VNC
enter computer name or IPFor this example, we entered the numbered address in our VNC client and leave the encryption as it is.
After entering in the address of the work computer, hit Enter.
...
An authentication box will appear where you will need to enter the password you created in the Sharing preferences on username and password for your Mac.
*note account needs to be on the remote computer
When you connect to the target Mac, you will also need to log into your user account for that computer.
If your computer name had AD in front of it, you will need to include this, or MSAD if it had that. Once logged in, your Mac desktop will now appear in the VNC Viewer window in the same state as you left it.
...