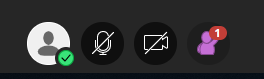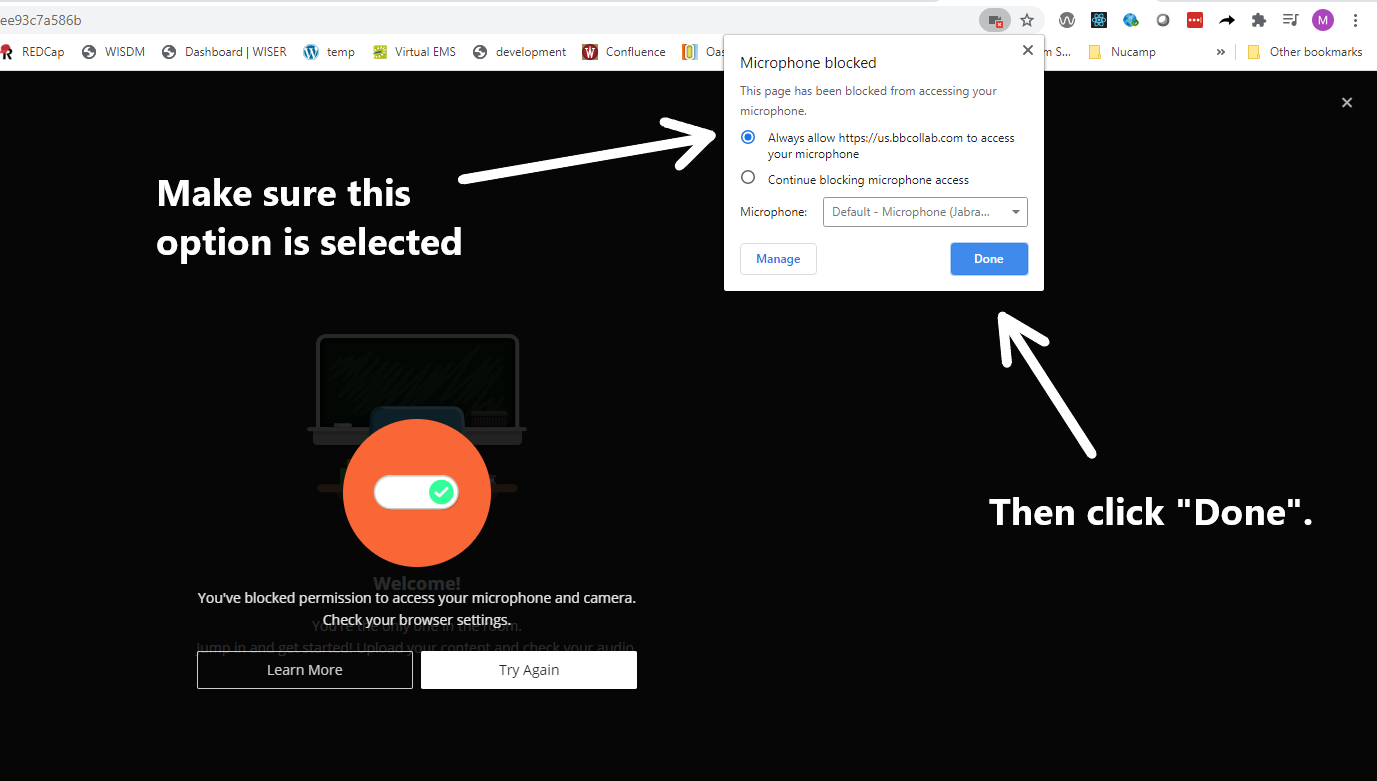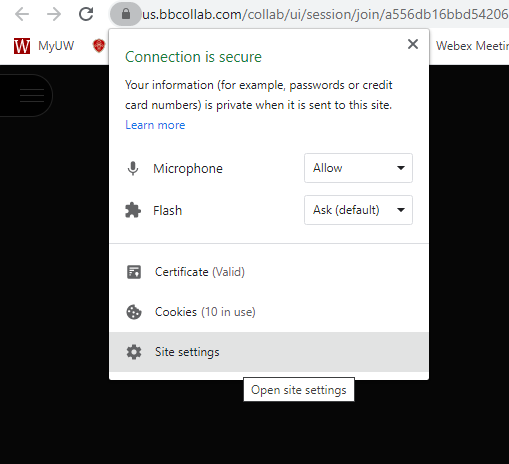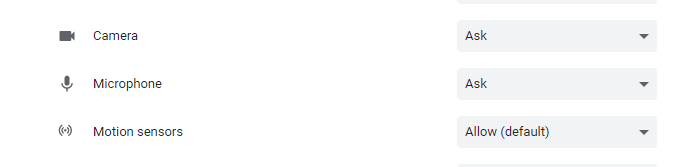...
3- To get out of the menu back into the room, you need to click the icon at the top left corner which has changed into an "X".
Session tools icons
At the bottom of the main presentation area, you will see a few icons like these:
From left to right:
Status icon:
When you click the status icon, a menu will appear:
You can change your status if you wish.
Microphone and Camera
By default, when you enter the room, you are muted and your microphone looks like this with a line crossing it:
When enabled, it will look like this:
The same with camera:
vs
Raise hand
You can raise hand by clicking this button:
When hand raise, it will be colorful:
Note: you may not see a number, just a color change.
You can lower your hand by clicking on it again.
The collaborate panel
At the bottom right hand corner of the screen, there is an icon with chevrons in it that looks like this:
When clicked, your collaborate panel will open up.
Here you will be able to send a chat:
or change your setting (this applies only to you):
Enable the browser settings
The best browser to use with Blackboard is Chrome. These are instructions for Chrome browser.
If you receive an error indicating that the browser has blocked your microphone/camera, here is what you will need to do.
If you look at the address bar (where the link of the page you are in appears at the top of the page), you might see a camera icon with an x on it like this:
In this case, click on the icon and choose "Always allow access" and click "Done":
If you still have issues,then on the address bar, at the left of the link where you see a lock icon.
Click it and from the menu choose "Site settings"
You will be taken to the Chrome's settings where you can under privacy and security:
You can change your microphone and camera settings to either "Ask" or "Allow":
Then go back to the page and it should prompt you to reload (if not, just reload the page):