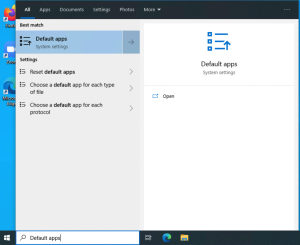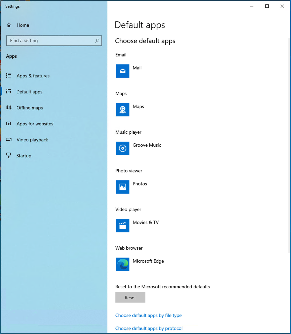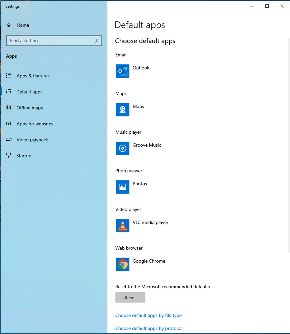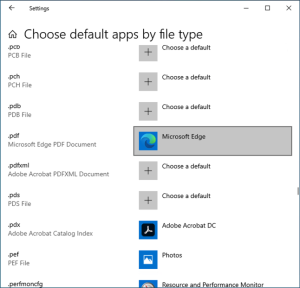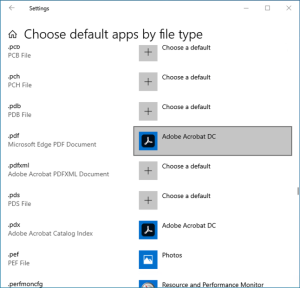| HTML |
|---|
<div style="background-color: yellow; border: 2px solid red; margin: 4px; padding: 2px; font-weight: bold; text-align: center;">
This page was moved to <a href="https://kb.wisc.edu/134156">kb.wisc.edu/134156</a>
<br>
Click in the link above if you are not automatically redirected in 10 seconds.
</br>
</div>
<meta http-equiv="refresh" content="5; URL='https://kb.wisc.edu/134156'" /> |
It's a good idea, when logging into a computer for the first time, or a recently re-imaged laptop with a fresh copy of Windows installed, to change the default app settings, to more preferred apps.
...
- Click the Start Menu (Windows icon, bottom left corner) and type "Default apps"
- Select the "Default apps System settings".
- Within the Default apps System settings window, left click, to change the following default apps:
- Email: Change from "Mail" to "Outlook"
- Video Player: Change from "Movies & TV" to "VLC media player"
- Web browser: Change from Microsoft Edge, to your preferred web browser (Chrome, Firefox, etc.)
- Next scroll down and select "Choose default apps by file type"
This will load a long list (along the left side) of all the Windows file types.
- From the file type choices, scroll down the list (grab scroll bar, right side) until you get to the .pdf listing.
- Change the .pdf file type from "Microsoft Edge", to "Adobe Acrobat DC"
- At this point you should be done. Close out of the Default apps settings.
...
| Page properties | ||
|---|---|---|
| ||
|