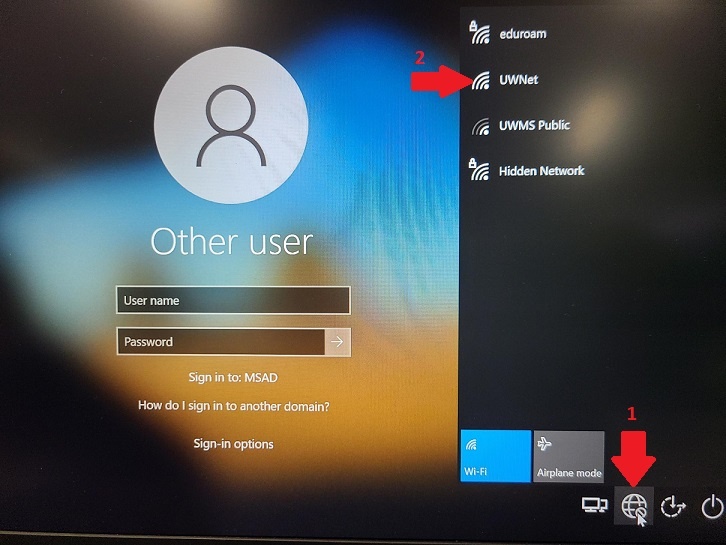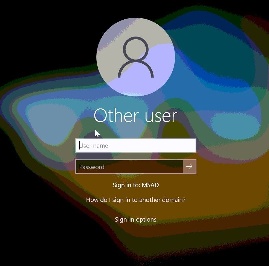| HTML |
|---|
<div style="background-color: yellow; border: 2px solid red; margin: 4px; padding: 2px; font-weight: bold; text-align: center;">
This page was moved to <a href="https://kb.wisc.edu/134209">kb.wisc.edu/134209</a>
<br>
Click in the link above if you are not automatically redirected in 10 seconds.
</br>
</div>
<meta http-equiv="refresh" content="5; URL='https://kb.wisc.edu/134209'" /> |
...
- Connect to Wi-Fi by selecting the network icon (1) and then selecting UWNet (2) and authenticating with NetID and NetID password or preferred network (at home)
- At the computer login screen, select the (bottom right corner) Double Network icon.
- Enter the smph.vpn.wisc.edu (if it's not already populated)
...
- Enter your UW Campus credentials (NetID username and
...
- password).
...
- Next, you will be
...
- prompted for
...
- MFA-DUO authentication.
- Enter 1, to send push
...
- to phone/mobile device.
OR
- Enter code, generated from your Fob, or phone/mobile device.
- Once Connected, click "Back"
...
- to return to the normal user login
...
- window.
...
- Finally, login with username and password.
Note: If this is a first time login, and you are using a temporary password, you should get prompted to change the password to one of your own choosing.