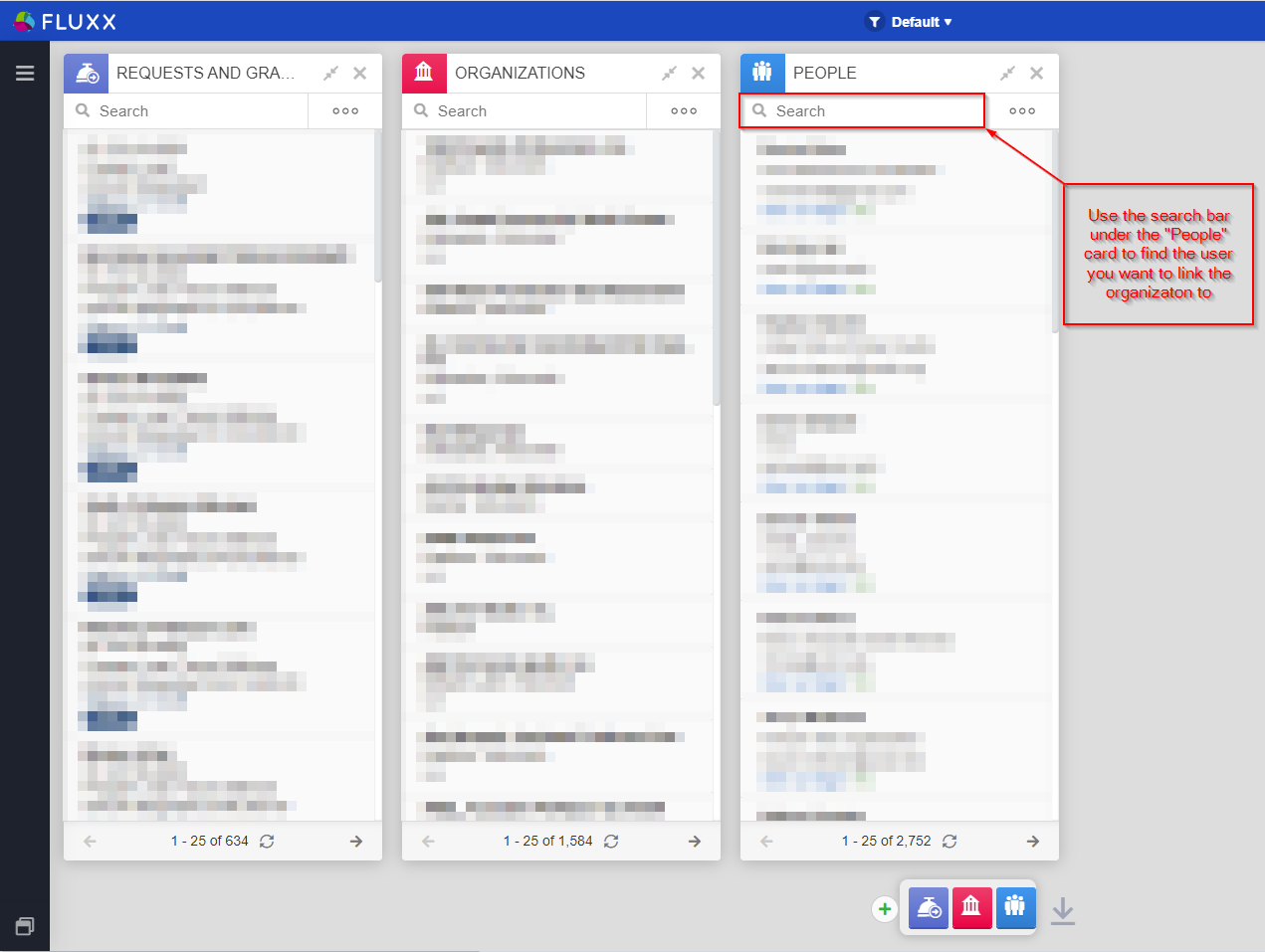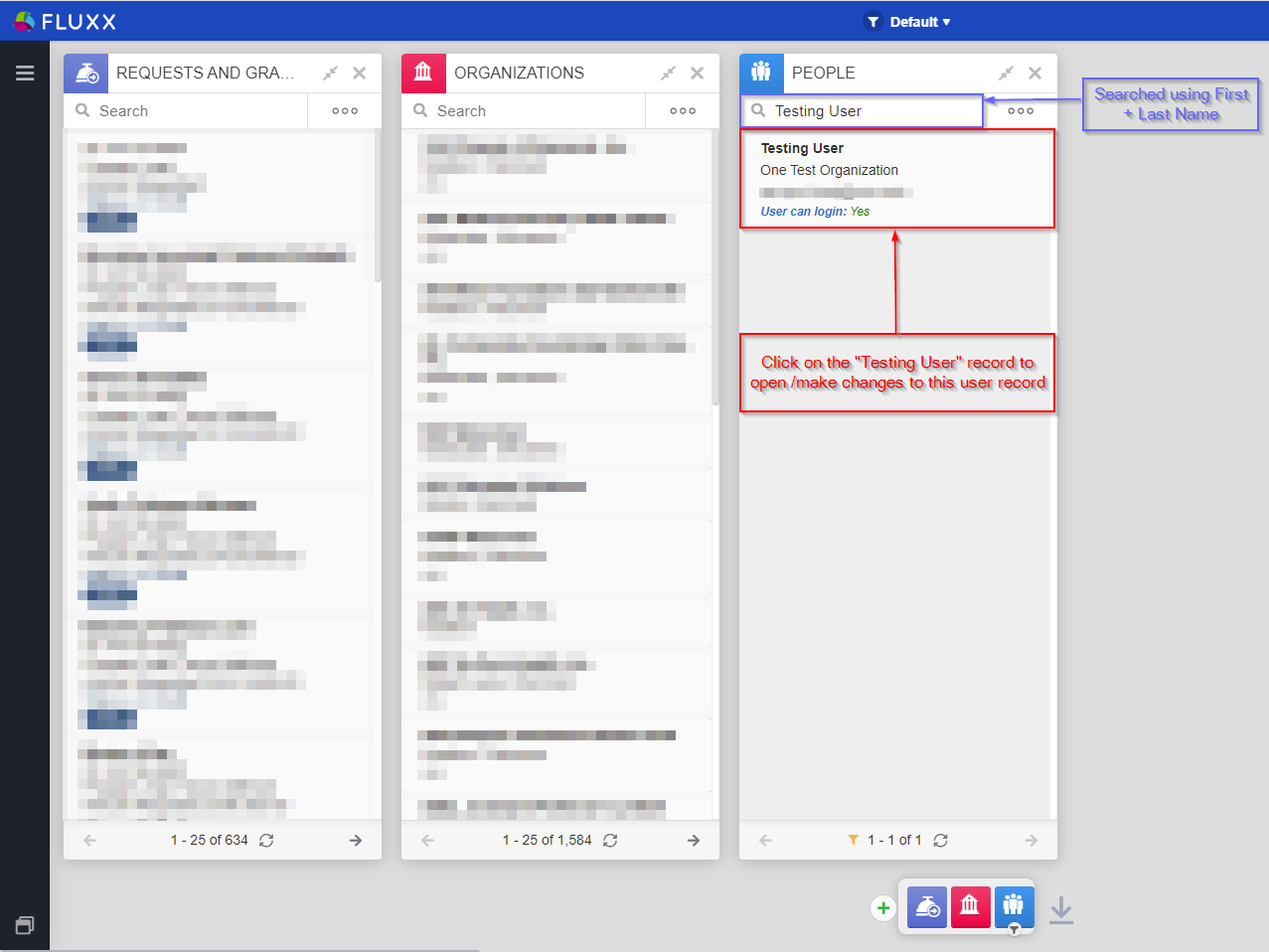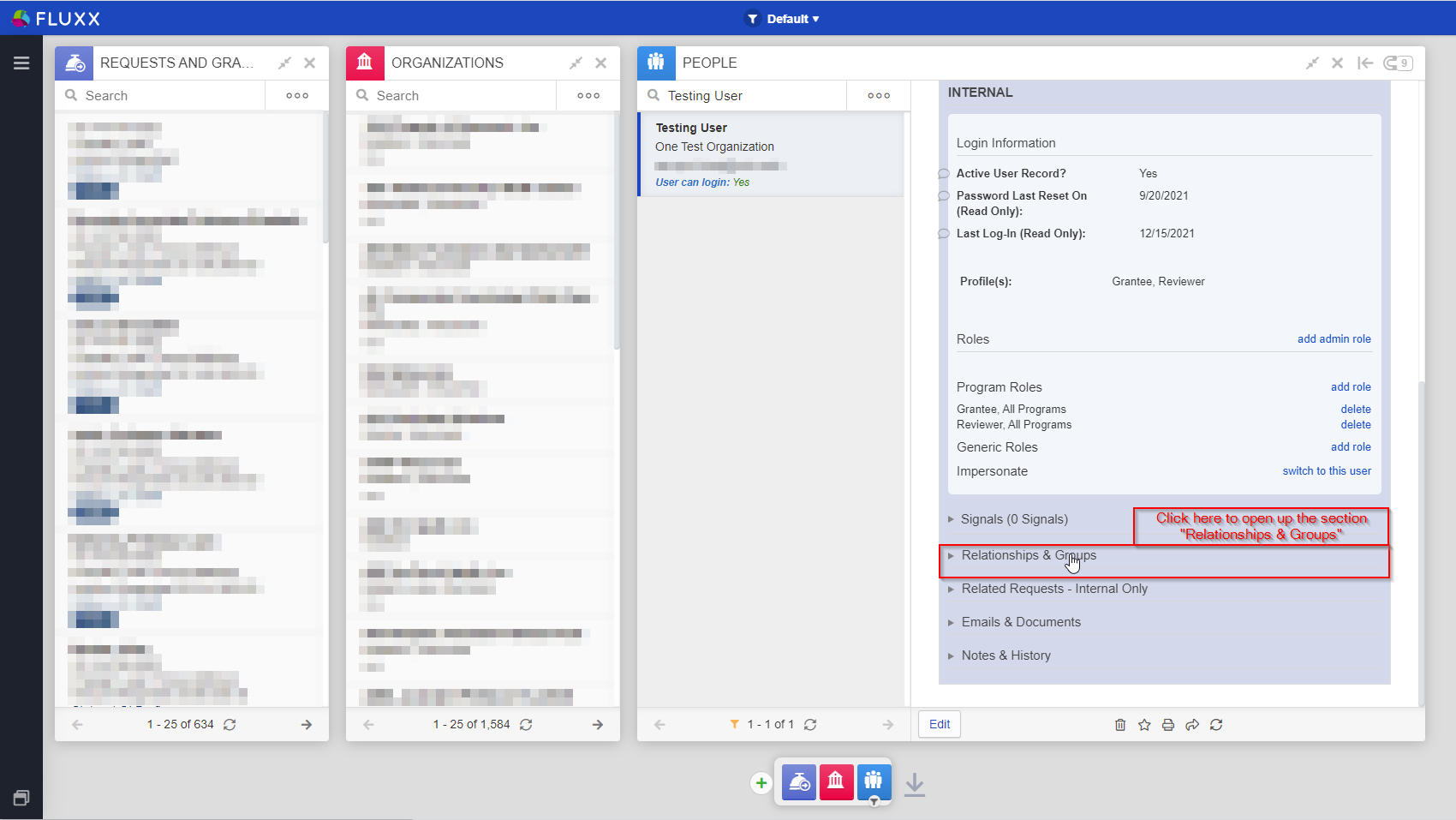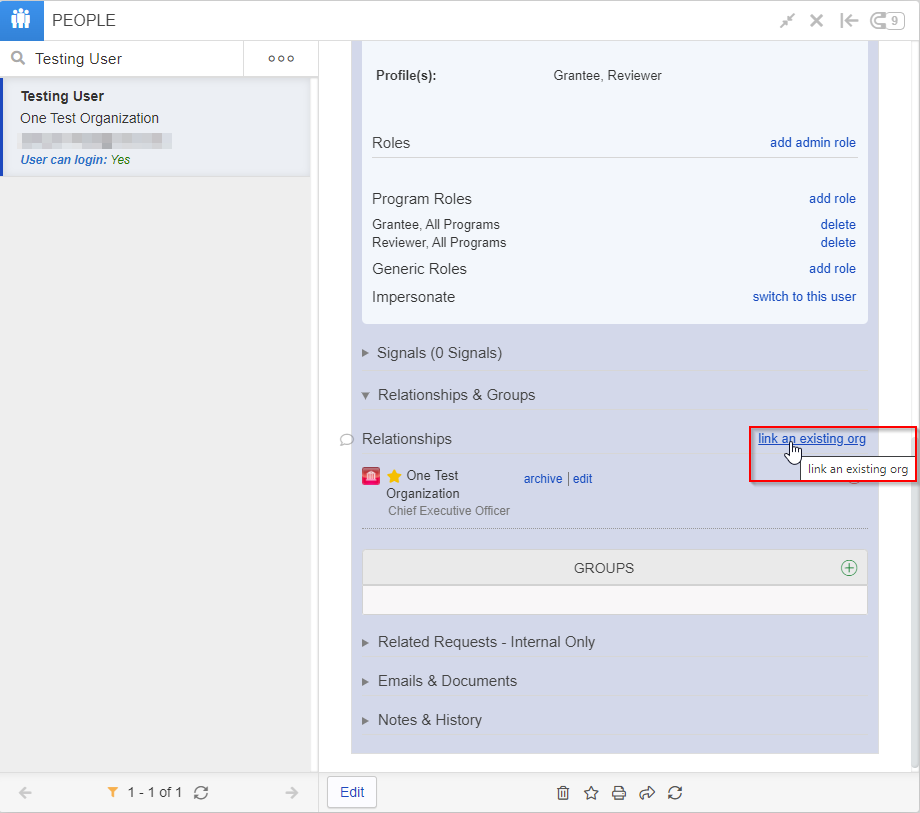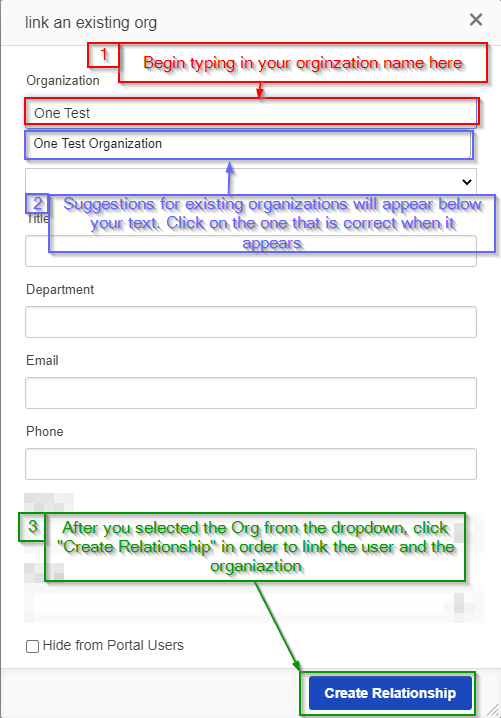...
After you click the Plus button, the normal screen for "Add a Card or Record" will pop up. To add the people card to your dashboard, click on the blue "People" link from that screen and then navigate down to the "X" at the bottom of the screen and click it to close the window. See also the screenshot, below.
When you close the "Add a Card or Record" window, you'll be brought back to your dashboard which will now contain the "People" Card you just added. To link your new organization record to the desired user, first find the user using the search bar under the People card (see also the screenshot below). You can search based on First Name, Last Name, First + Last Name, email address, etc.
For this example, I searched using First + Last Name for a certain "Testing User." As in the screenshot, below, click on area boxed in red (the record for "Testing User" to begin linking the user with your newly created organization.
Once you've gotten towards the bottom of the screen, you'll see a collapsed section called "Relationships & Groups." Click on the title of the section ("Relationships & Groups") as in the screenshot below in order to open/uncollapse the section.
Now for the final steps. When the "Relationships & Groups" sections opens, navigate over to the "link an existing org" blue hyperlink as in the screenshot below. Click on that link.
After clicking the link, a window titled "link an existing org" will come up. Under "Organization," begin typing in the name of your newly creating organization. As you type, suggested extant organizations will display below the text box; when you see your organization in the list of suggestions, click on it. Finally, navigate to the bottom of the window and click "Create Relationship." This will link the user in question with the organization record you selected.
Registering as a New User
...