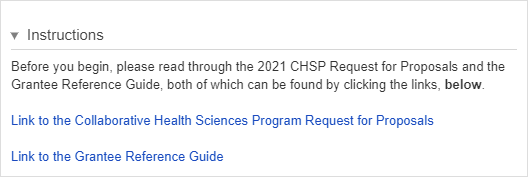...
- Box # 1: This text box controls the Name of the Group item. Depending on the options selected in Box # 2, the group label can either be displayed or be hidden. If your label is going to be hidden, Fluxx best practices recommends formatting your group label as so: "(label title)" with parentheses "()" surrounding the label and the label text itself in all lower case. This makes it visually clear from the Admin Panel Builder screen (without having to check the configuration) whether or not a group's label is going to be displayed on the Form on not.
- Box # 2: Controls many of the different pieces of functionality about group items:
- Show in Table of Contents: Determines whether or not the Group will display on the Form's Table of Contents if the TOC is added to the form. Note: This checkbox can still be selected even if the TOC is NOT added to the Form. The checkbox simply determines whether or not the group will show in the TOC provided that the TOC IS added to the Form.
- Do Not Show Label: This is the checkbox that determines whether the label will be displayed or whether it will be hidden. If the Checkbox is NOT selected, then the Group item will visually organize components, fields, and text underneath the Group label. If the Checkbox IS selected, then the Group will only organize the items underneath it within the Builder menu from the Admin Panel; the group will NOT serve any visual purpose on the externally-facing form.
- Selecting this Checkbox can be useful if the Group does not need to visually group anything, but all the items do need to have One Visibility Configuration (see the "Values, Visibility, and Styling Configuration" section for more information on this). Any Visibility or Styling Configurations applied at the Group level will apply to all items underneath that group, which can make it very convenient to group several items that need the same configuration under one "dummy" group that serves only as storage for the configuration settings.
- Collapsible: If checked, the group can be Collapsed or Expanded at the User's discretion. Note: If a group is configured to Do Not Show Label, then checking this box won't cause any discernable difference; since the label is hidden, not collapsible section is found.
- An example of a Group item collapsed:
- The same Group Field expanded:
- Default to Open (only displayed if "Collapsible" checkbox is selected): Will automatically Expand a Collapsible field if selected. If not checked, Collapsible fields will by default first appear as Collapsed.
- Disable lazy-loading for this group (only displayed if "Collapsible" checkbox is selected): Lazy loading is essentially delaying the loading of images and other data until a user scroll downs the page (images data enter within the viewport). Clicking this checkbox ensure that that images/text in this group are loaded when the rest of the Form is loaded. It is generally recommended to leave this checkbox unchecked.
- Box # 3 (only displayed if "Collapsible" checkbox is selected): Displays the "Open in the following states" box. If you do not select Default to Open, then this box can be used to select the Specific Statuses (AKA "States") in which the Collapsible Group will be automatically expanded. For example, if a Group should always be closed by default until a specific status is reached, you can turn off "Default to Open" and use "Open in the following states" field to say that once the record reaches X status, then the collapsible field should be Expanded by default.
- Box # 4:
Text Configuration
Component Configuration
...