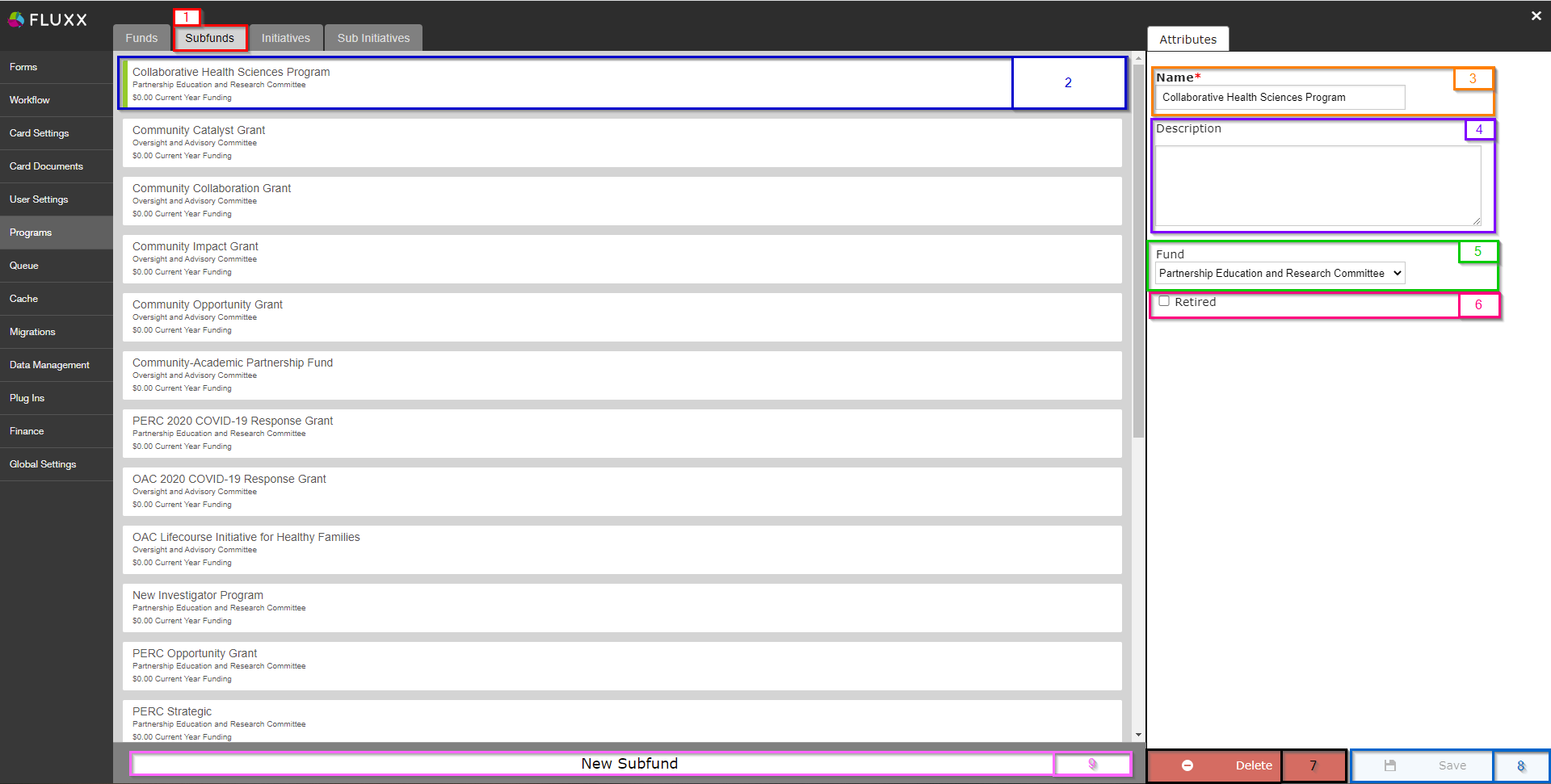...
- Box # 1: Shows the Funds tab as currently selected.
- Box # 2: Shows the Fund that you currently have selected. You can tell which Fund is currently selected NOT ONLY based off of the name (match name of Fund with "Name" from box # 3), BUT ALSO from the slim green line that appears to the LEFT of the Fund name.
- Box # 3: Shows the Fund Name. This can be changed at any time without breaking anything in the system; however, we have trained employees on the current Fund names, so please do NOT change these names unless you have a very good reason to do so.
- Box # 4: Shows the Fund Description. This is NOT required and WPP has generally not filled these out.
- Box # 5: Shows the Parent Fund for this fund. Any Program that is NOT All Programs will have a Parent Fund = All Programs. This is so that, if someone's Role is setup with "All Programs" (as the WPP recommends), then they will have access to records from All Programs (not just OAC or PERC).
- Box # 6: Shows the Retired checkbox. If this IS checked, then the Program is considered Retired and will no longer be available for selection from the normal dropdown menus.
- Box # 7: Shows the Delete button. Please do NOT click this button unless a Program has been created in error; Programs have Subprograms linked out underneath them, so deleting a Program can not only screw up many of the applications/grants in the system, but also unlink all of the Subprograms from the Program that is deleted. Long story short: Do not do this unless it's truly necessary.
- Box # 8: Shows the Save button where you can save any changes that you have made to the Program. If you've made any changes, you must hit the save button in order for your changes to be effectuated. Otherwise, your changes will be discarded.
- Box # 9: Shows the New Fund button where you can create a new Fund if necessary. For the WPP, this shouldn't ever be necessary (unless drastic changes are made to the OAC/PERC or a new committee is added, all all of which is highly unlikely).
Subfunds Tab
Similar Nearly identical to the the Funds tab, the Subfunds tab allows you to create/edit/delete Subfunds. Please see the screenshot below to see highlighted, important items from the Subfunds tab and beneath the screenshot for descriptions of said items.
- Box # 1: Shows the Subfunds tab as currently selected.
- Box # 2: Shows the Subfund that you currently have selected. You can tell which Subfund is currently selected NOT ONLY based off of the name (match name of Subfund with "Name" from box # 3), BUT ALSO from the slim green line that appears to the LEFT of the Subfund name.
- Box # 3: Shows the Subfund Name field. This can be edited/configured at any time without breaking anything in the system; however, please refrain from changing the names of existing Subfunds unless absolutely necessary as we have trained employees on the current names.
- Box # 4: Shows the Subfund description box where a description can be provided for this Subfund. Descriptions are optional, and WPP does not generally fill out these descriptions.
- Box # 5: Shows the Fund field for the Subfund. Every Subfund has to live underneath a Fund. Most are fairly straightforward; Subfunds with Community in their name are generally OAC Subfunds, and those with PERC or Science in their name are generally PERC Subfunds.
- Box # 6: Shows the Retired checkbox. If this IS checked, then the Subfund will be considered Retired and will NOT be available for selection from the usual dropdown menus where it is found.
- Box # 7: Shows the Delete button where you can delete this Subfund. Please do NOT click this button unless a Subfund has been created in error; deleting a Subfund can screw up many of the applications/grants in the system that were tied to this Subfund. Long story short: Do not do this unless it's truly necessary.
- Box # 8: Shows the Save button where you can save any changes made to this Subfund. If you've made any changes, you must hit the save button in order for your changes to be effectuated. Otherwise, your changes will be discarded.
- Box # 9: Shows the New Subfund button where you can create a new Subfund if needed.
Initiatives and Subinitiatives
The WPP suppresses "Program Levels" below the Subfund-level. This means that we do NOT make sure of Initiatives or Subinitiatives. If we did, they would function similarly to Subfunds but would be 1 - 2 levels beneath the subfund. Therefore, these tabs are NOT used by the WPP.