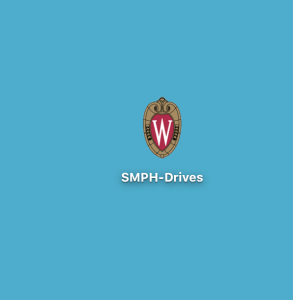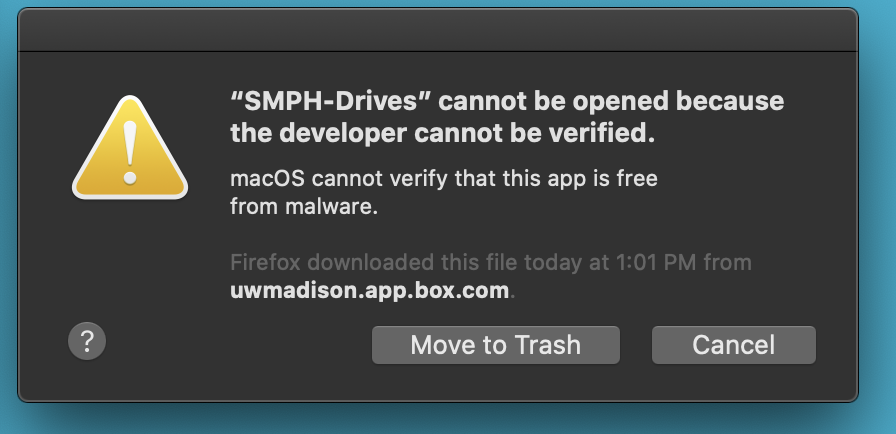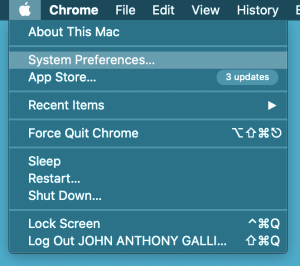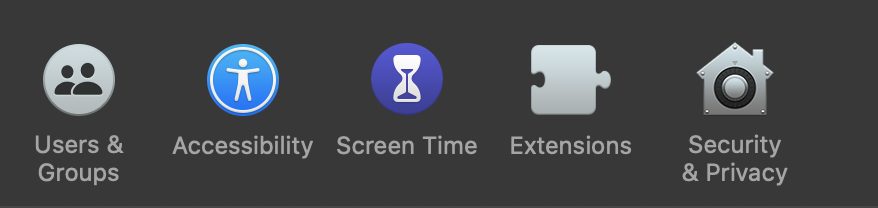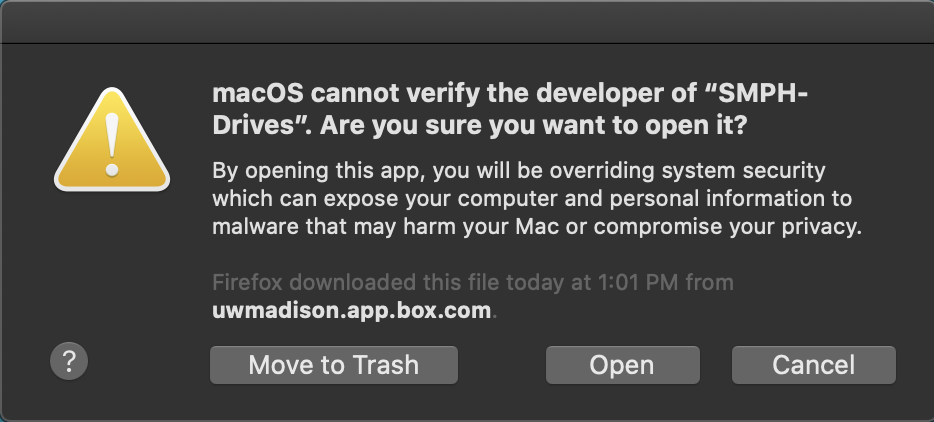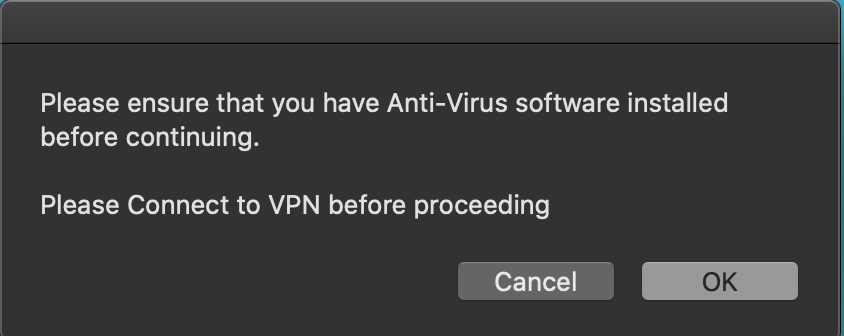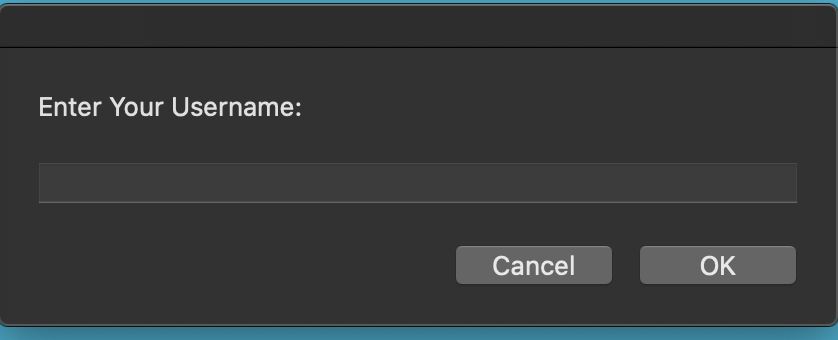ON EITHER A PC OR A MAC, YOU MUST FIRST BE CONNECTED TO THE UNIVERSITY GLOBAL PROTECT VPN SERVICE:
Please see this document for more information if you do not have the VPN software or need assistance connecting: https://kb.wisc.edu/helpdesk/page.php?id=68164
Before using the script, we recommend performing an anti-virus scan first. For home computers, Malwarebytes is the best option, for work computers Symantec is the current choice. Malwarebytes is available for free here: https://www.malwarebytes.com/. Symantec is available here: https://it.wisc.edu/services/software/
Connecting to your network drives (Home/NetID "H", Private/Lab "P", Shared/Dept "S")
From a Mac:
- After connecting to the UW GlobalProtect VPN; you will need to put the lab script file on your home computer's desktop.
- To obtain the script file, press on the box link here:
https://uwmadison.box.com/s/s9ds66kmuldcsexg1brnjoa9e4ua14pk - Hover over the SMPH-Drives.zip file, then click on the three dots to the right and click "Download"
- Save the file. Your browser (Chrome, Firefox, Safari, etc) should start downloading it. Once it's finished, open it from the normal location your files download to.
- Once you have opened the zip file, move its contents (SMPH-Drives icon) to your home computer's desktop. Then double-click on the file.
- You will likely get a message saying that it cannot be opened, something similar to this one:
- Press "Cancel". Double-click on the file once more, and when you get the cannot be opened message, once again click "Cancel".
- Next, press on the Apple menu and press "System Preferences"
- Press on "Security & Privacy"
- Under the "General" tab, in the bottom right, there should be an "Open Anyway" button. If you do not see it, close out of the Security pane, try to re-open the SMPH-Drives icon, and go through the same steps again. After clicking "Open Anyway" you may get another warning message:
- Click "Open". You will get a prompt asking if you have scanned for viruses, click OK
- You will get a box asking you to enter your Username. This is your UW NetID