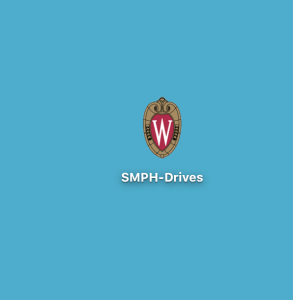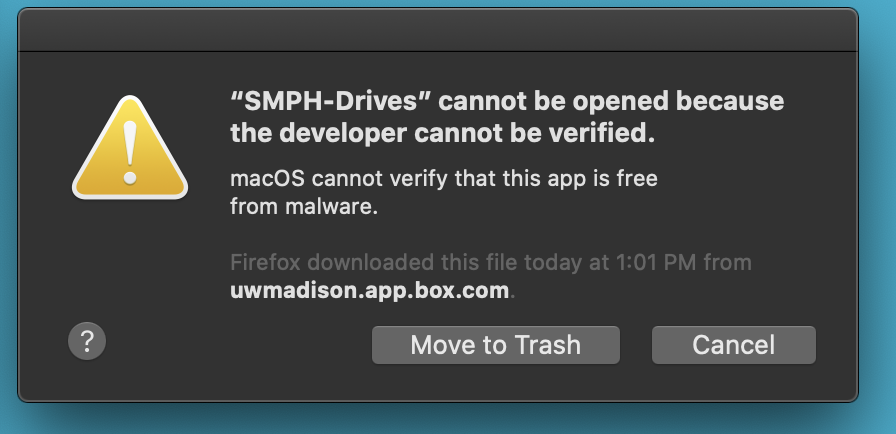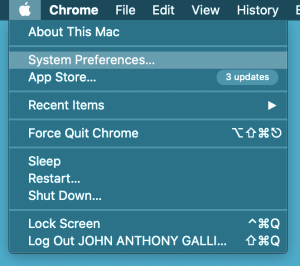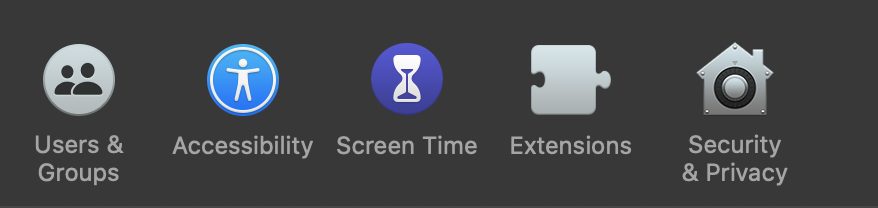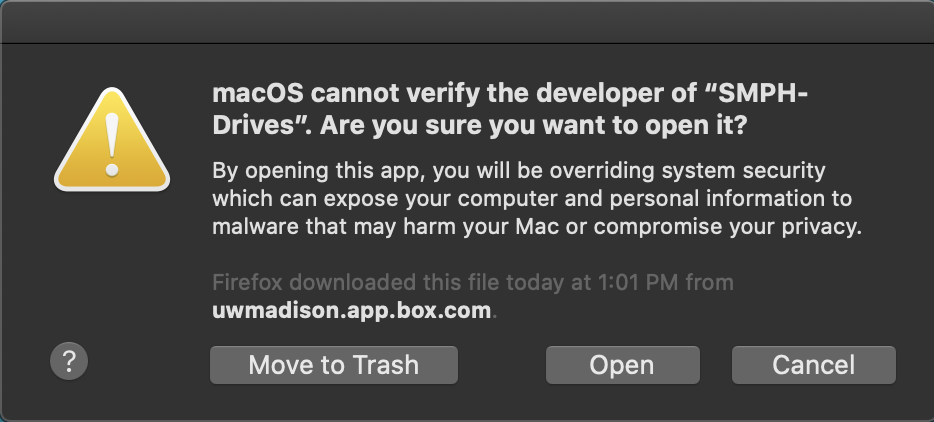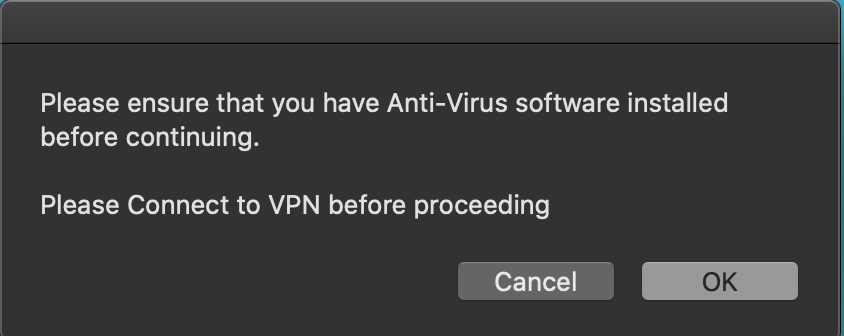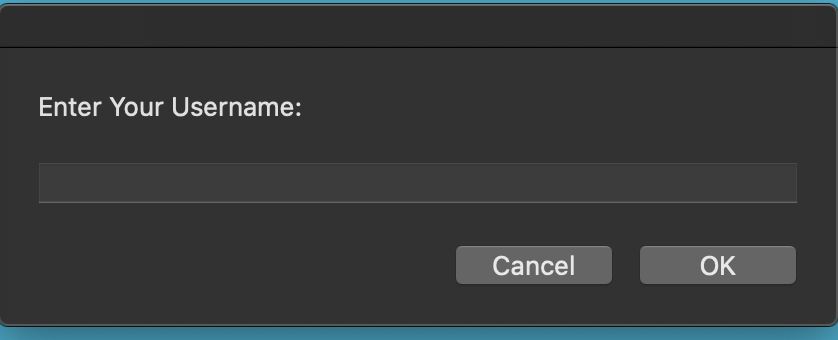ON EITHER A PC OR A MAC, YOU MUST FIRST BE CONNECTED TO THE UNIVERSITY GLOBAL PROTECT VPN SERVICE:
Please see this document for more information if you do not have the VPN software or need assistance connecting: https://kb.wisc.edu/helpdesk/page.php?id=68164
Before using the script, we recommend performing an anti-virus scan first. For home computers, Malwarebytes is the best option, for work computers Symantec is the current choice. Malwarebytes is available for free here: https://www.malwarebytes.com/. Symantec is available here: https://it.wisc.edu/services/software/
Connecting to your network drives (Home/NetID "H", Private/Lab "P", Shared/Dept "S")
From a Mac:
- After connecting to the UW GlobalProtect VPN; you will need to put the lab script file on your home computer's desktop.
- To obtain the script file, press on the box link here:
https://uwmadison.box.com/s/s9ds66kmuldcsexg1brnjoa9e4ua14pk - Hover over the SMPH-Drives.zip file, then click on the three dots to the right and click "Download"
- Save the file. Your browser (Chrome, Firefox, Safari, etc) should start downloading it. Once it's finished, open it from the normal location your files download to.
- Once you have opened the zip file, move its contents (SMPH-Drives icon) to your home computer's desktop. Then double-click on the file.
- You will likely get a message saying that it cannot be opened, something similar to this one:
- Press "Cancel". Double-click on the file once more, and when you get the cannot be opened message, once again click "Cancel".
- Next, press on the Apple menu and press "System Preferences"
- Press on "Security & Privacy"
- Under the "General" tab, in the bottom right, there should be an "Open Anyway" button. If you do not see it, close out of the Security pane, try to re-open the SMPH-Drives icon, and go through the same steps again. After clicking "Open Anyway" you may get another warning message:
- Click "Open". You will get a prompt asking if you have scanned for viruses, click OK
- You will get a box asking you to enter your Username. This is your UW NetID. Following it will be a box asking for your password (your UW NetID password).
- If entered in correctly, wait a few minutes. You should eventually see three drives mounted onto your desktop. They are blue in color and have three "person" symbols on them. You should have one for your UW NetID (Home; "H" Drive), one for your lab (Private; "P" Drive), and one for your department (Shared; "S" Drive)
- If you do not see the drives, please RESTART the Mac, then reconnect to the UW GlobalProtect VPN, and finally double-click the lab drives script file again and sign in. Often, the first time you run the script it will not work, but subsequent attempts will, following a restart. Remember to be patient too, as the drives can take anywhere from 15 seconds to 2-3 minutes to appear.
- The drives are designed to disappear when you log off your home computer, restart, fall asleep, or power off. You will need to again reconnect to the UW GlobalProtect VPN and run the script file. If your computer stays on during the day as you work though, the drives will be there and you can save to them like you would a normal folder on your computer. You can drag and drop files to them as well, again like a normal computer folder.