Much of the information found on this page and on the linked pages comes from the WPP's Fluxx Reviewer Reference Guide. Please see the link to this Guide below.
Link to Reviewer Reference Guide
Additionally, Fluxx has a great article that provides an overview of the Reviewer Portal (which provides both an overview of the functionality that Reviewers can perform within the portal as well as the configuration options that admins can change for the Portal). See the article here: https://fluxxdev.atlassian.net/servicedesk/customer/portal/1/article/1795884968
The Reviewer Portal contains the Review records assigned to a given reviewer within WPP’s database. Within the portal, reviewers will find the reviews that they have to complete, and when opening those review records up will be presented with a side-by-side view that shows (1) the grant application that they are reviewing on the left-hand side of the screen in view-only format and (2) the review form itself that they must fill out which can and should be edited on the right-hand side of the screen.
The Navigation Bar (see screenshot, below) allows you to quickly navigate to the various sections within the Reviewer Portal. The Navigation Bar is further divided into 2 collapsible submenus (each denoted by the arrow across from them on the right-hand side of the Navigation Bar).
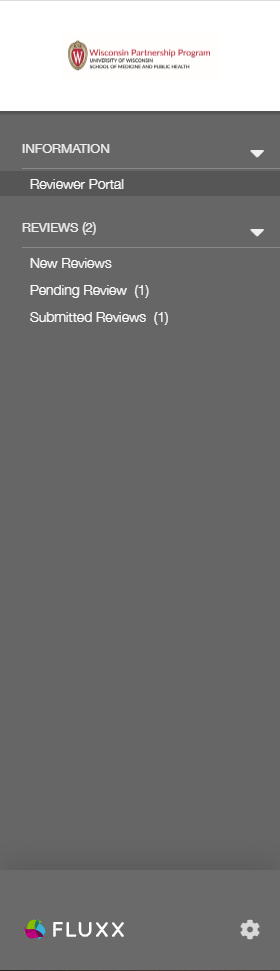
The submenus and the links underneath them can be as follows:
At the bottom of the Left-Hand Side Bar Navigation Menu, you’ll find a small "Gear" symbol. If you click on that symbol, a small, blue menu will appear giving you the options to change your password or logout of the portal. (Please also see the screenshot, below).
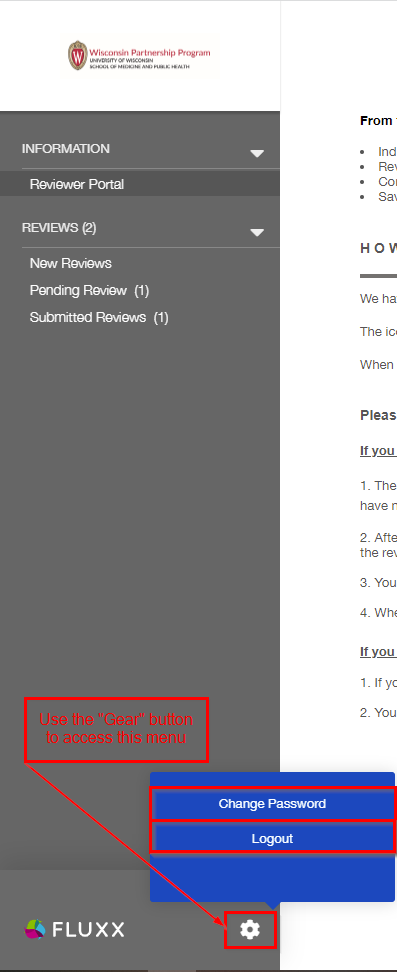
How to Check and Submit Reviews Assigned to You