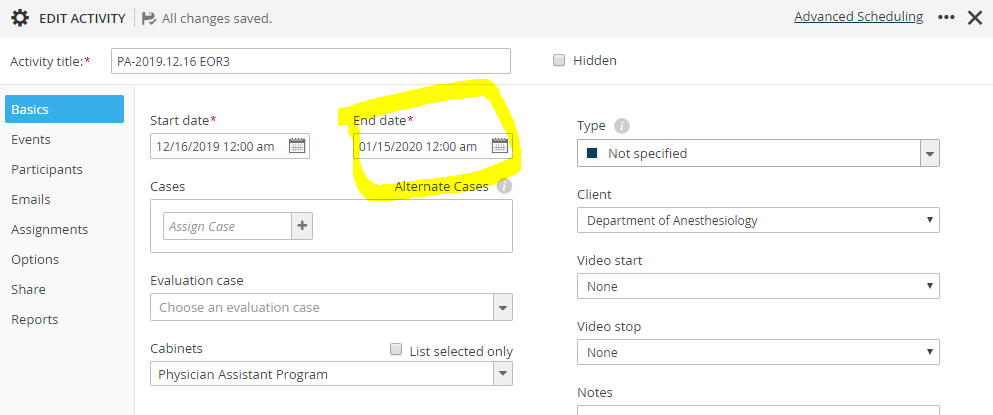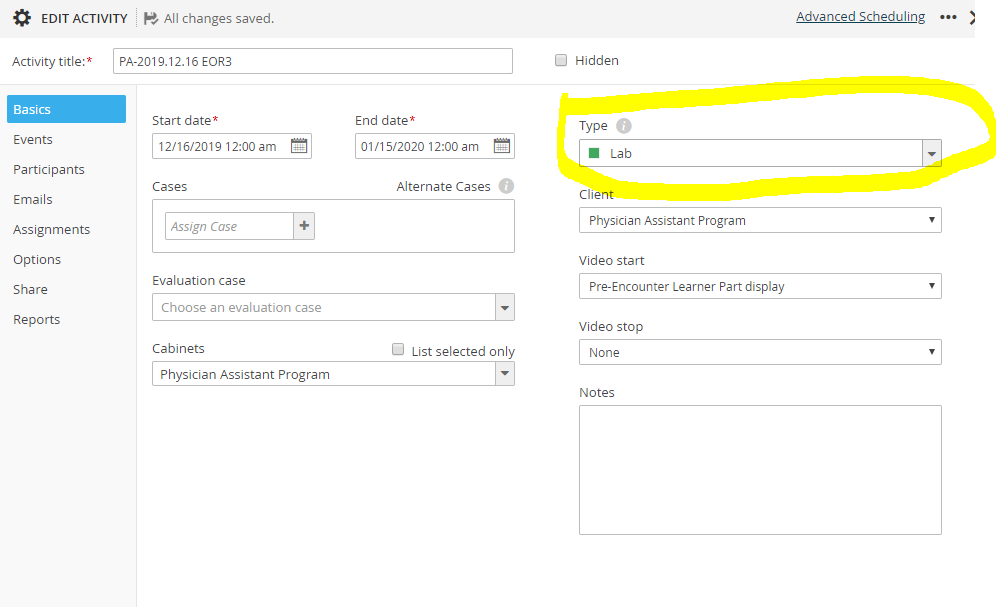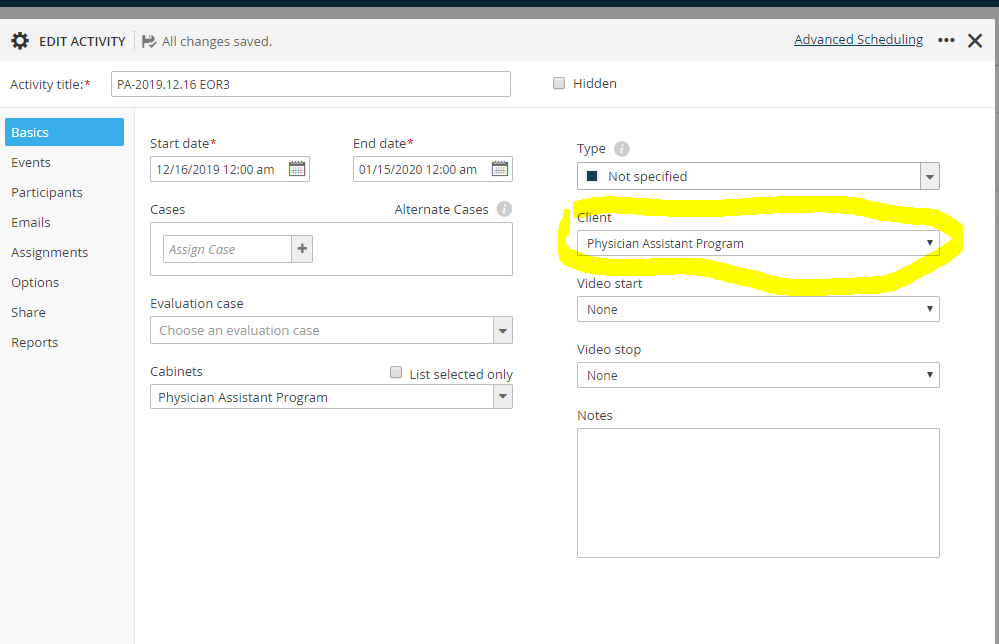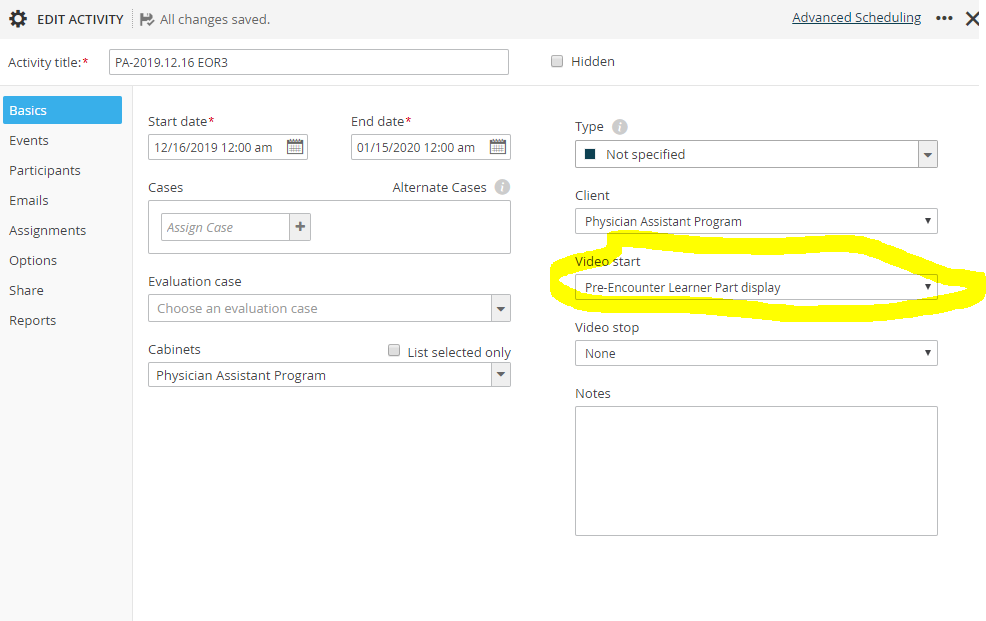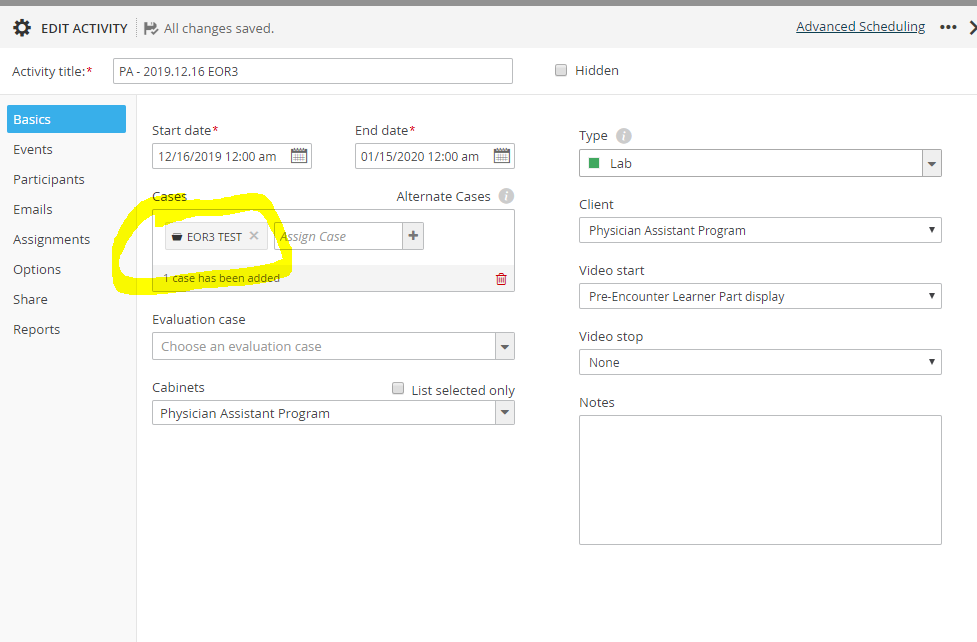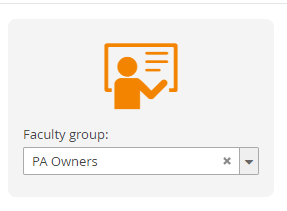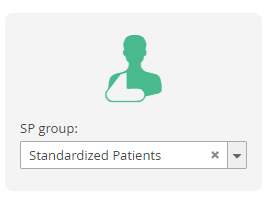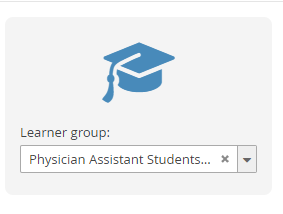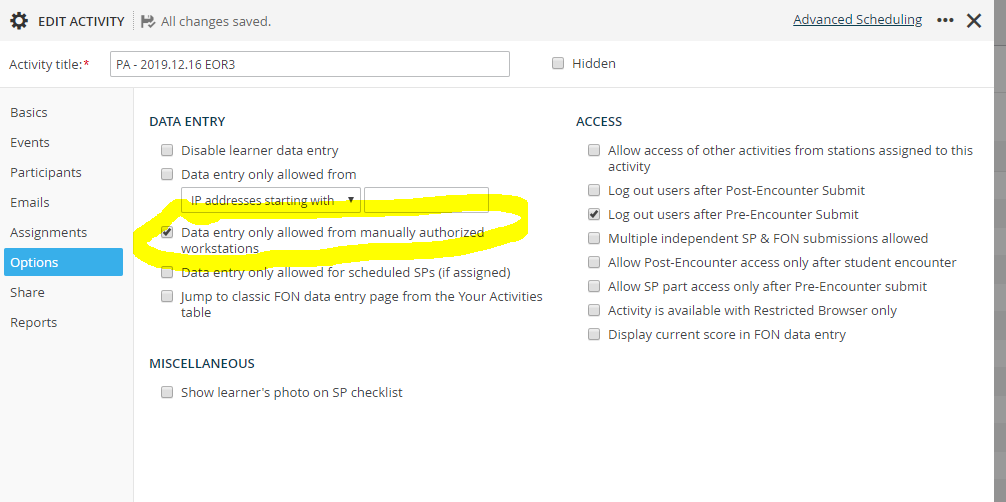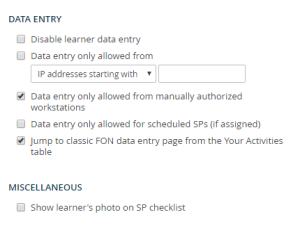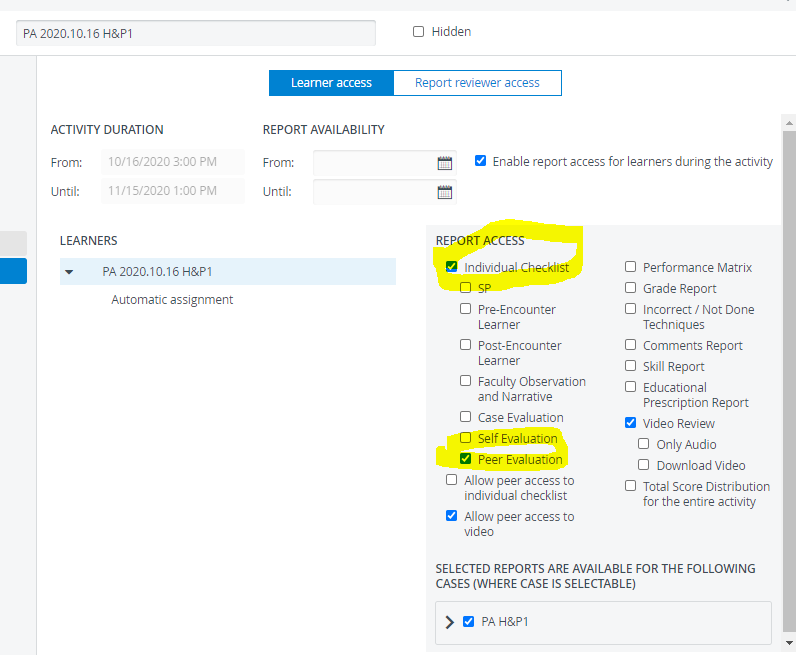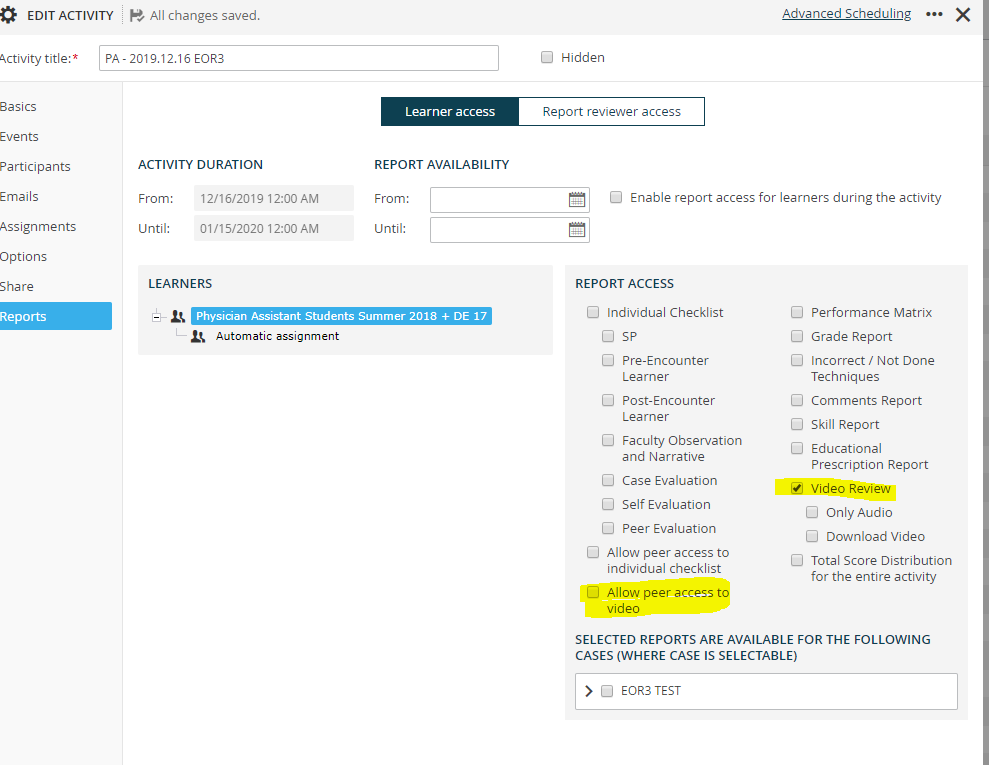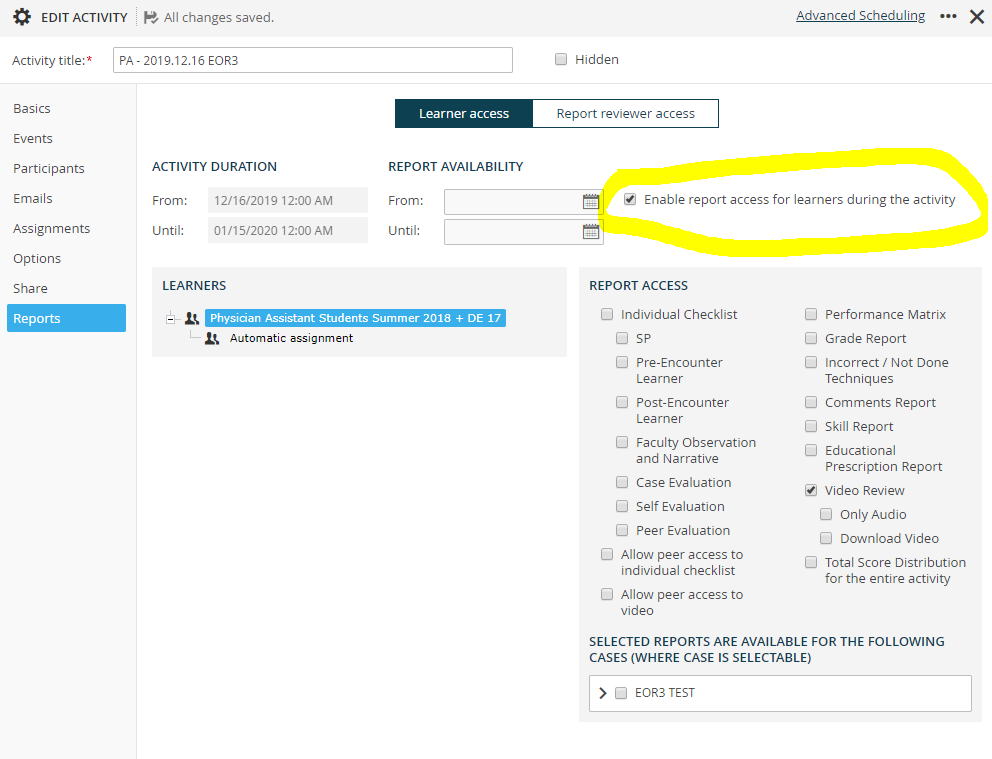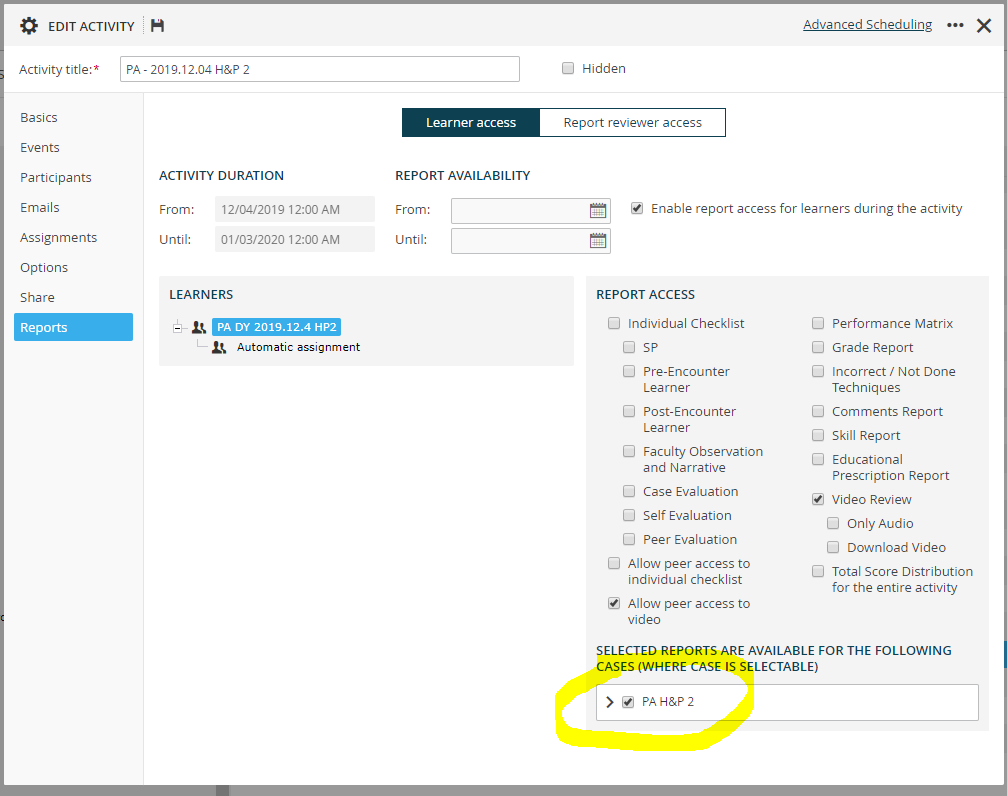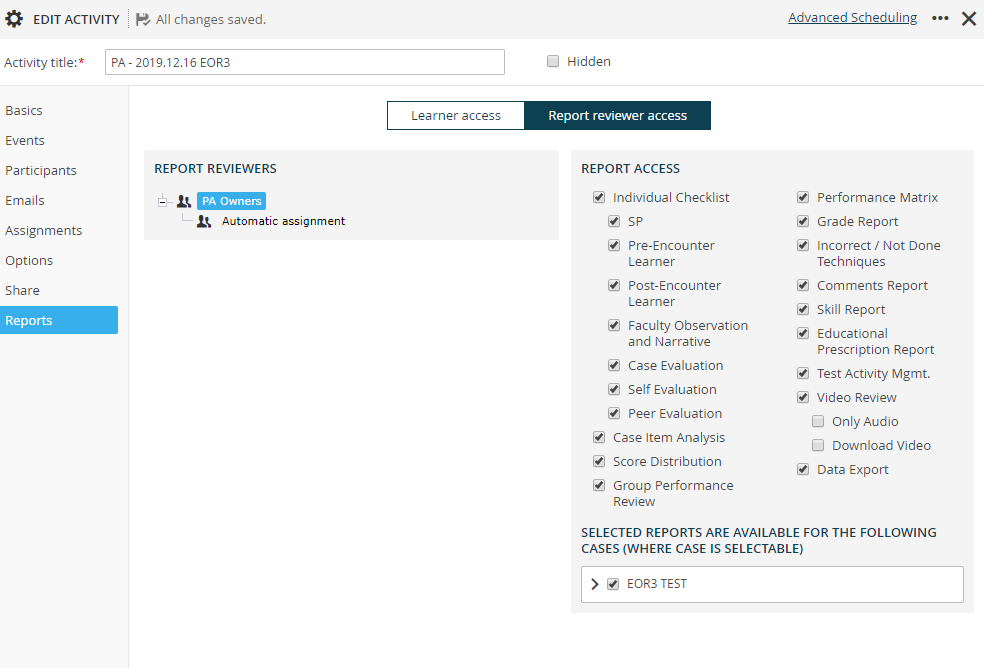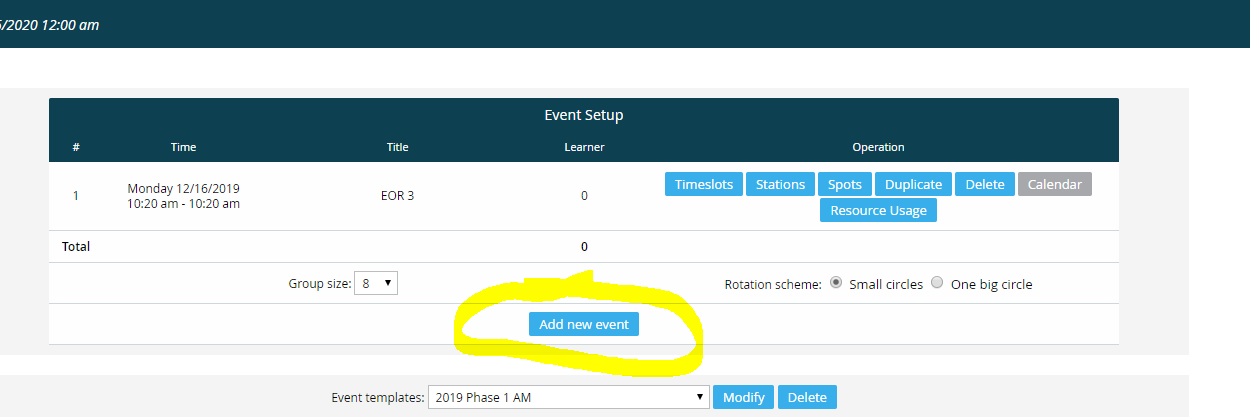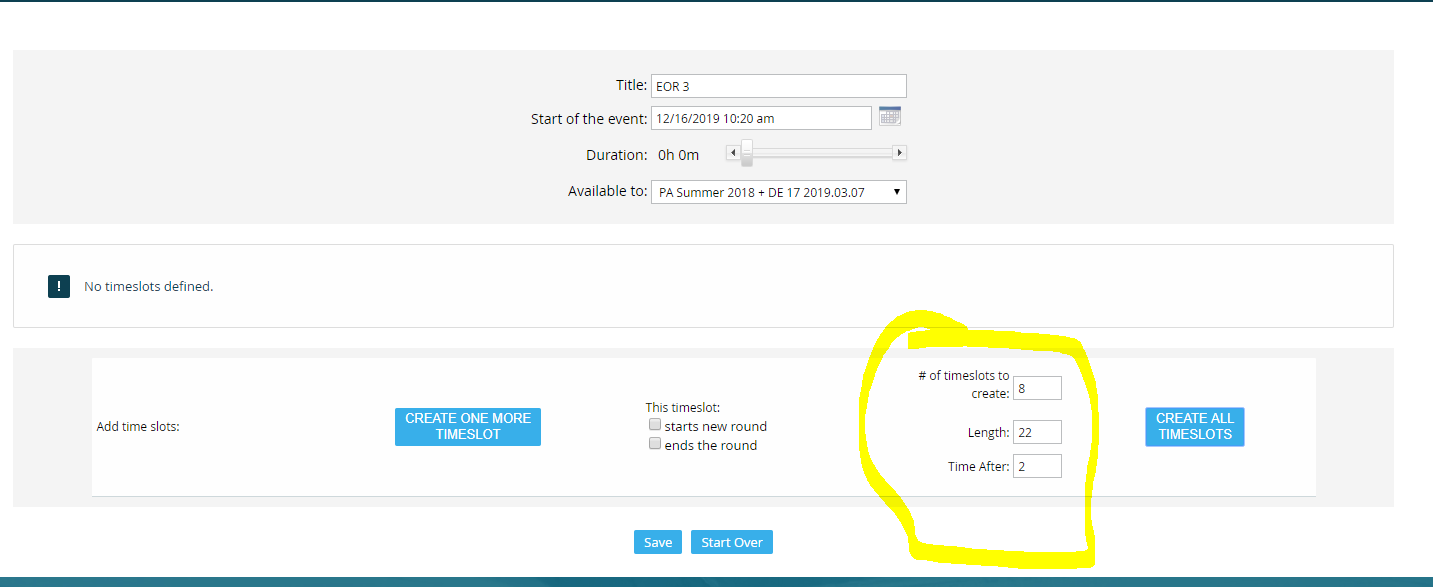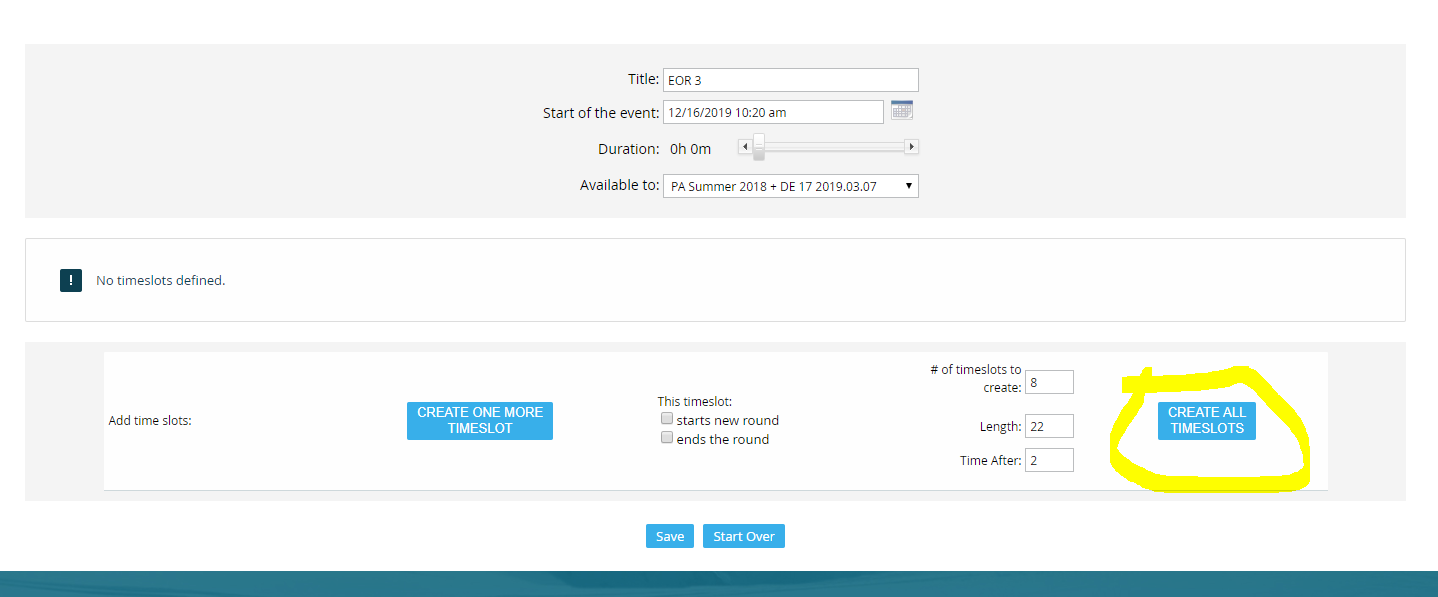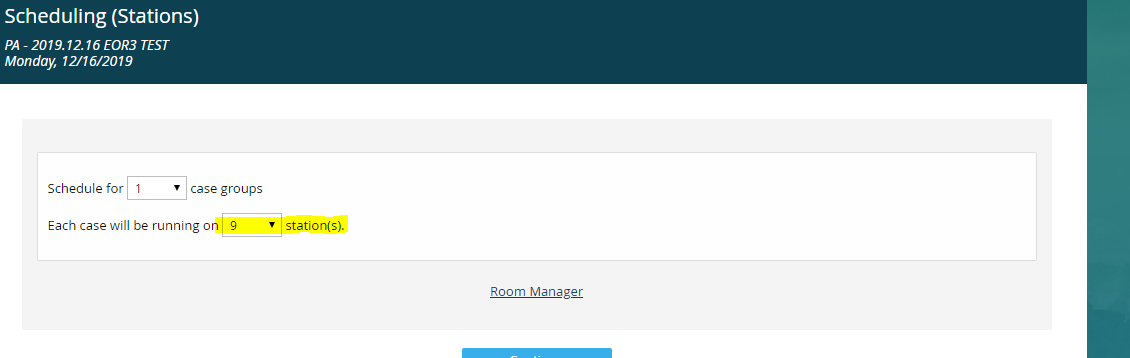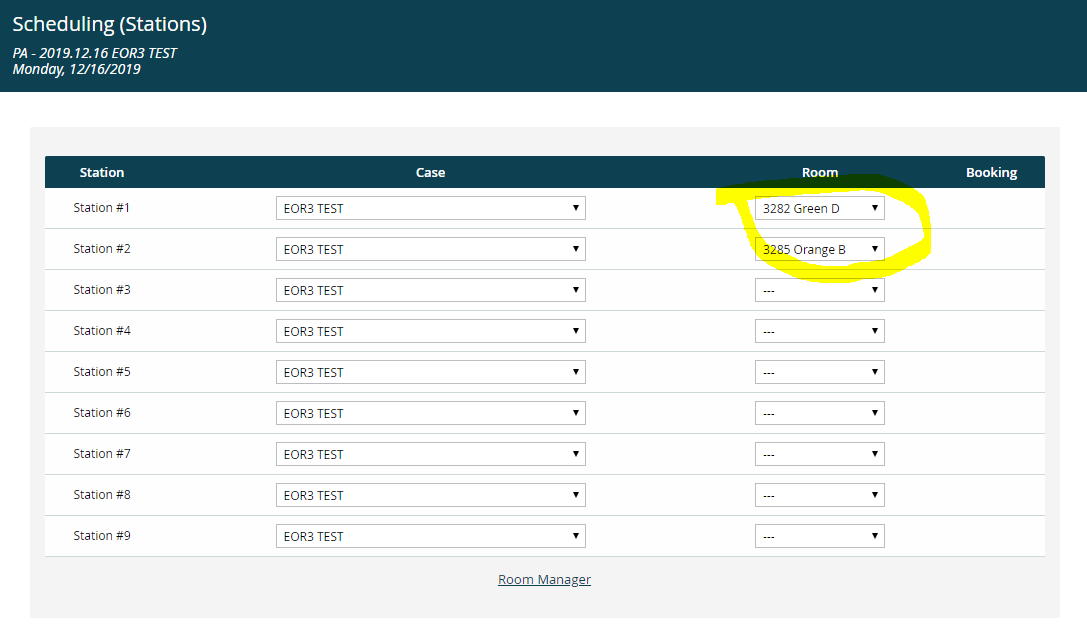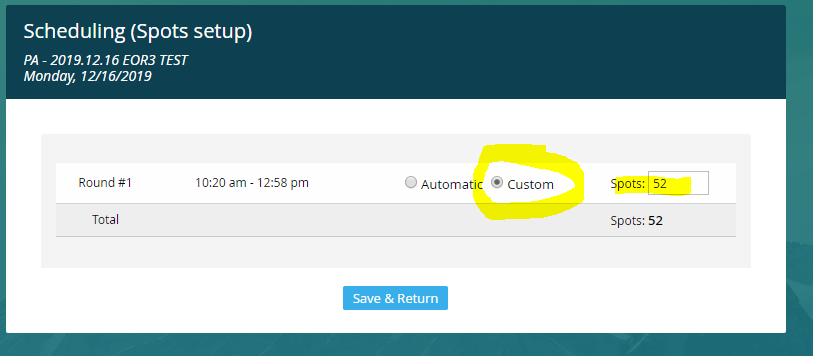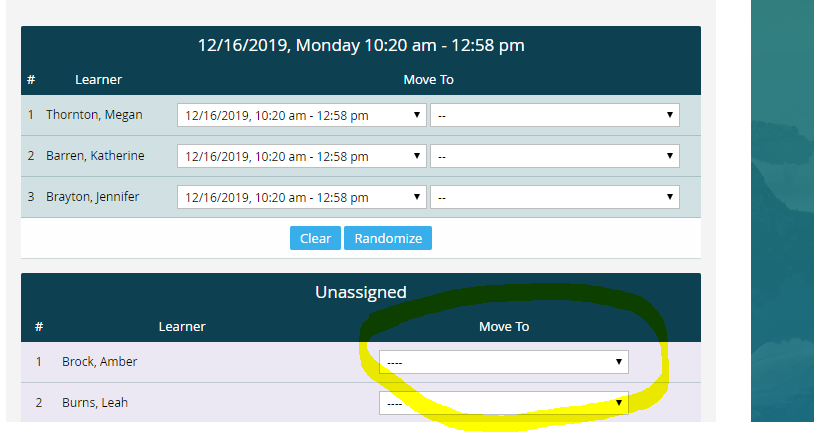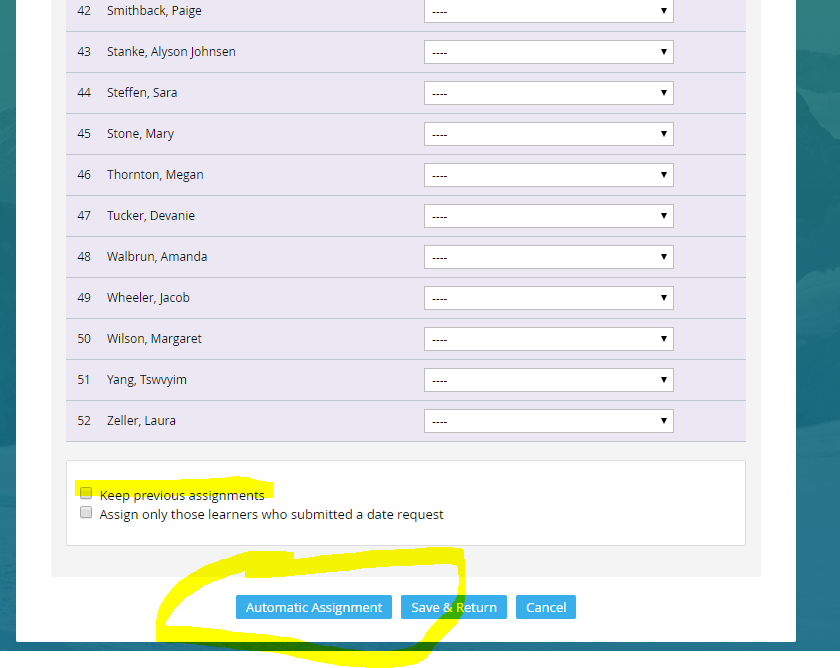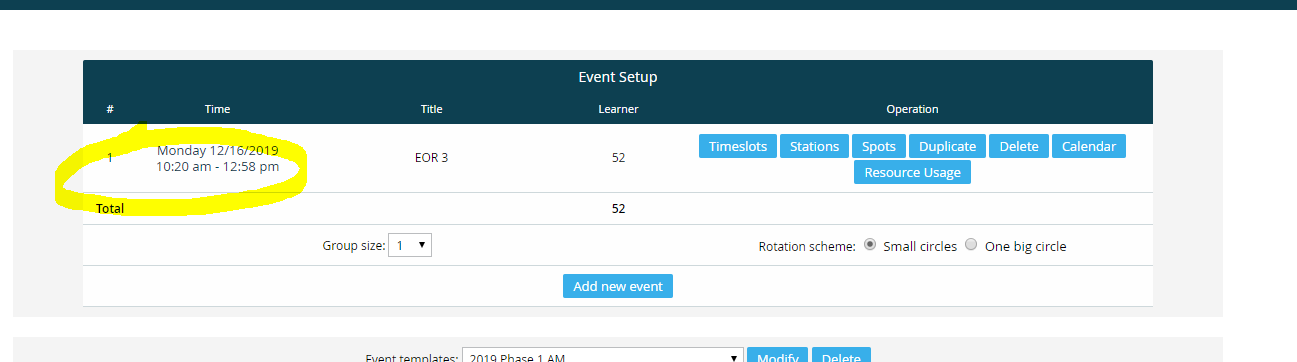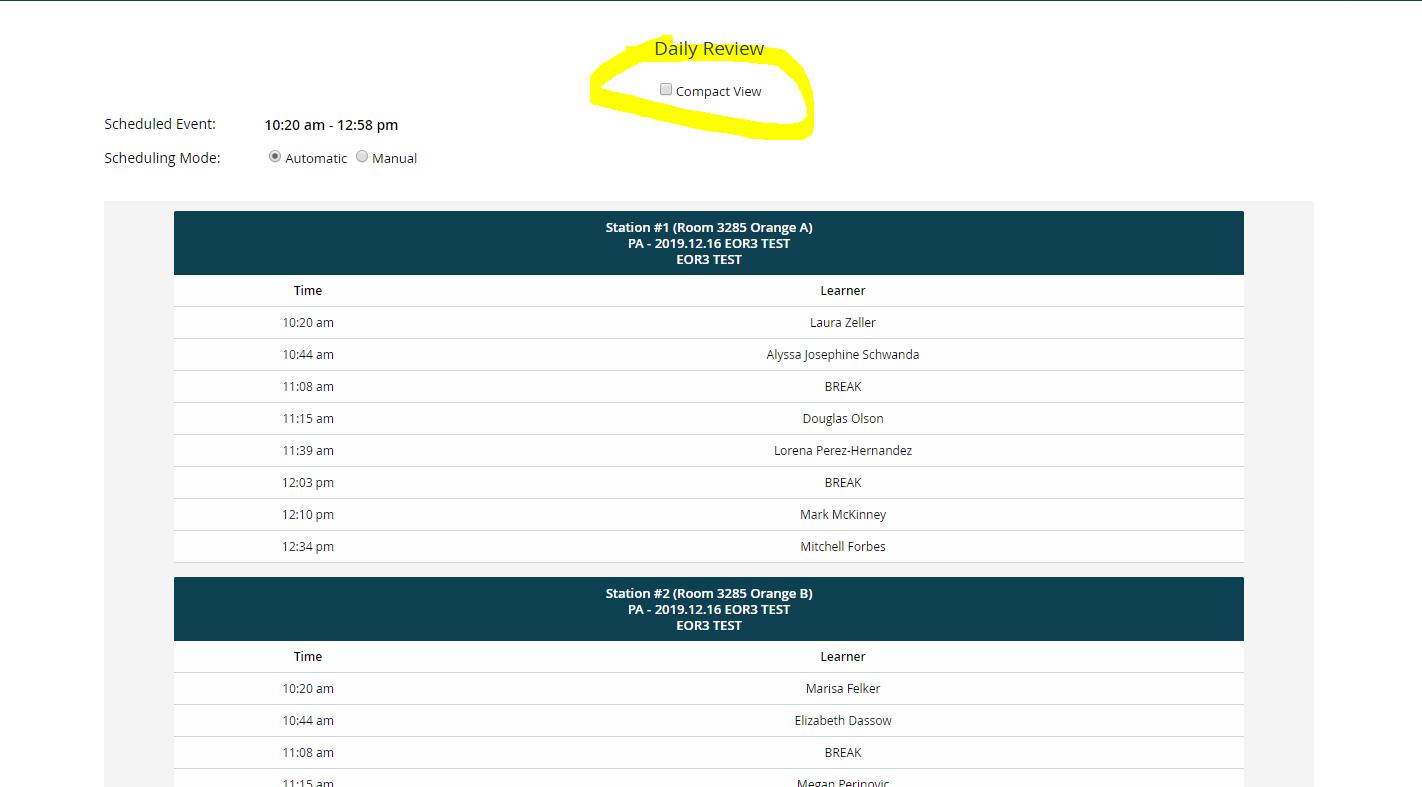This page was moved to kb.wisc.edu/134104
Click in the link above if you are not automatically redirected in 10 seconds.
Click in the link above if you are not automatically redirected in 10 seconds.
Basic
- Update start and end date
- End date removes the activity from listings
- Set end date as month
- Update Type to Lab, Exam, etc.
- Update client to correct department
- Update video start to - pre-encounter learner part display (if door scenario is the trigger)
- Assign Case to Activity
Participants
- Faculty group - PA Owners
- SP group - Always standardized patients
- Learner group created/selected for this event
Assignments
- Faculty Evaluations
- Peer to peer evaluations
Options
- Check 3rd box on the left column (data entry only allowed from manually authorized workstations)
- If using faculty evaluations select Jump to classic FON data entry... this helps with faculty view
Reports
- Learner access
- Video review
- Allow peer access to video (for peer to peer)
- Check enable report access for learners during the activity
- Check the selected reports to allow students to access their own videos
- Ensure all are check under-report reviewer access
Advanced Scheduling
- Create timeslots
- Click Add New event
- Enter the title, start date, start time
- Update number of time slots, length, and time after (Typically 2 minutes for SPs)
- Select create all timeslots
- Create a "special timeslot" for a break with no time after. (Typical Break is 7 minutes)
- Stations - room numbers. (FYI purple A is a walkthrough space for SPs, and Purple DEF is preferred over ABC due to column by room C)
- Select the number of rooms assigned for the event and click continue
- Case will be set as Event, update Room to assigned rooms; i.e. Orange A, Purple B, etc. (PA typically uses Orange and Purple for patient encounters and green and blue for write-ups)
- Spots - Select custom enter number of students
- Generate assignments
- Assign all students to the event under move to
- Ensure unchecking keep previous assignments
- You can enter students in a specific order for room layout, or select randomize
- To view the schedule once the above items are complete click on the date hyperlink.
- You can manually override and move students around as needed.
- Click compact view for a printable schedule of rooms and students