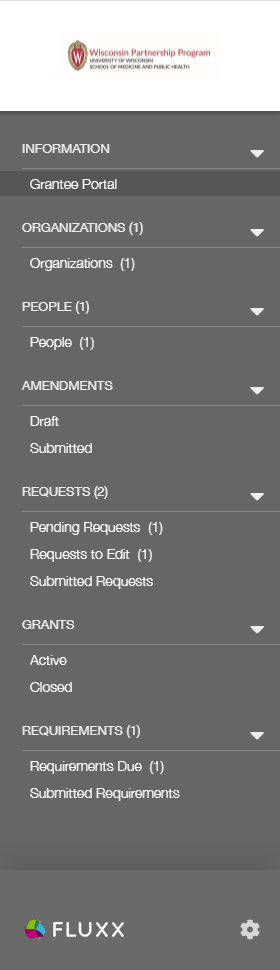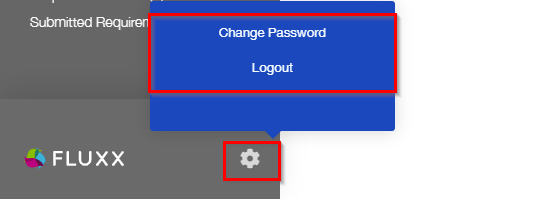Before You Begin
Much of the information found on this page and on the linked pages comes from the WPP's Fluxx Grantee Reference Guide. Please see the link to this Guide below.
Link to Grantee Reference Guide
Navigating the Grantee Portal
The Grantee Portal contains information related to a grantee's account within WPP’s database. Within the portal, grantees will find information related to their organization, people, the applications they are working on or have submitted, any grants they may have been awarded, grant reporting requirements they may have to submit, etc.
The Navigation Bar
The Navigation Bar (see screenshot, below and to the left) allows you to quickly navigate to the various sections within the Grantee Portal. The Navigation Bar is further divided into 7 collapsible submenus (each denoted by the arrow across from them on the right-hand side of the Navigation Bar).
An image of the Grantee Portal Navigation Bar
Sections:
- Information: Main landing page when logging into the Grantee Portal. This page provides an overview of what the other menu options are. Additionally, any open grant applications will have a link available to them from this page.
- Organizations: Details the Organizations (or PIs) the signed-in user is associated with and allow grantees to view or edit details of that organization (such as address).
- People: User account and allows grantees to edit details about their user (for example, first name in case there was a typo previously).
- Amendments: Edit any No Cost Extensions or Budget Revisions related to grantee's funded grant(s).
- Requests: Edit (if not already submitted) and track the status of any of any pending grant applications.
- Grants: Review grantee's active and closed WPP grants.
- Requirements: Review and submit any reporting requirements (E.g. Progress Reports, Financial Status Reports, etc.) due for your grant within the next 90 days.
Signing Out and Changing Your Password From the Grantee Portal
At the bottom of the Left-Hand Side Bar Navigation Menu, you’ll find a small "gear" symbol. If you click on that symbol, a small, blue menu will appear giving you the options to change your password or logout of the portal. (Please also see the screenshot, below).