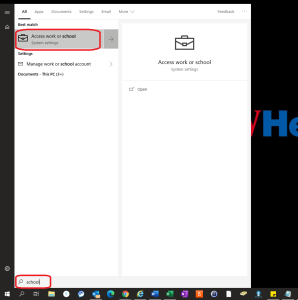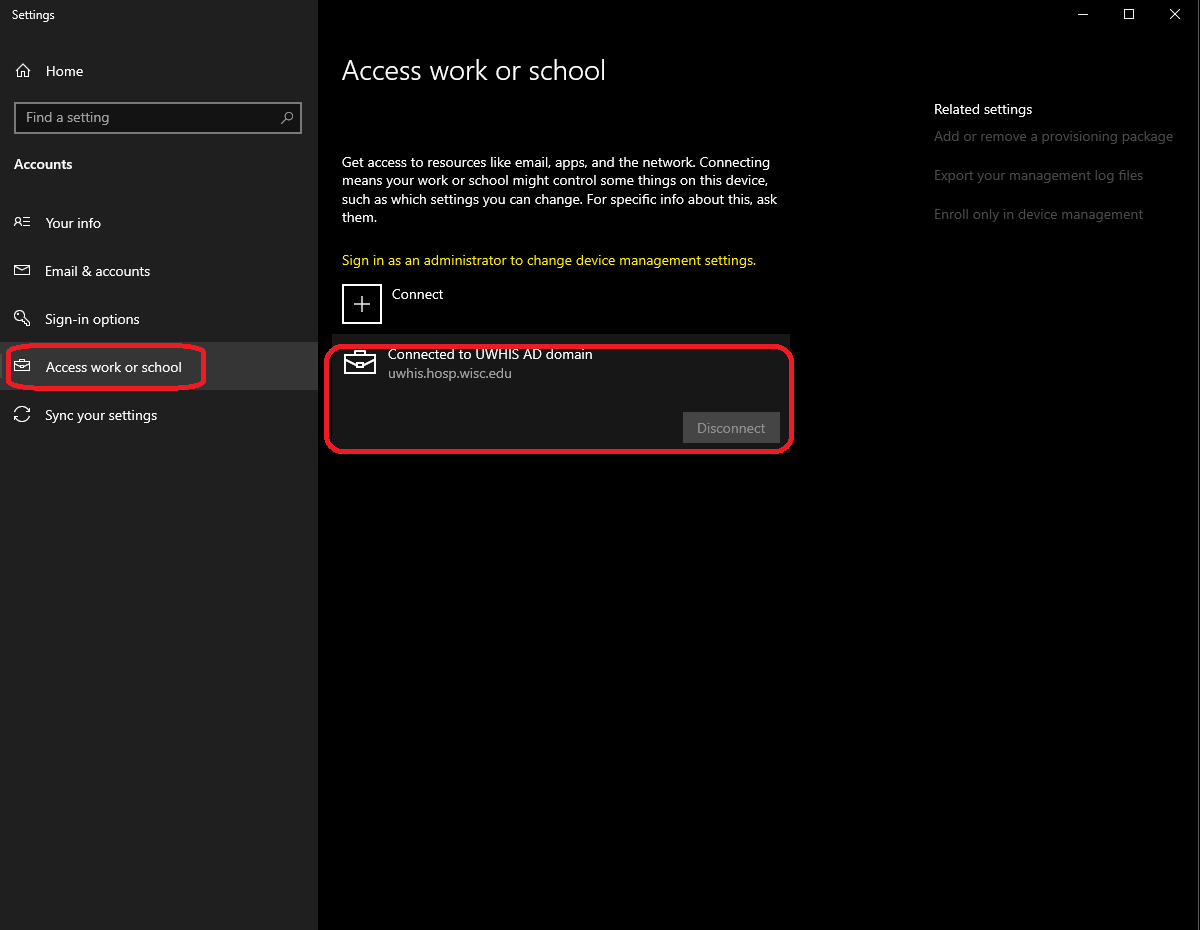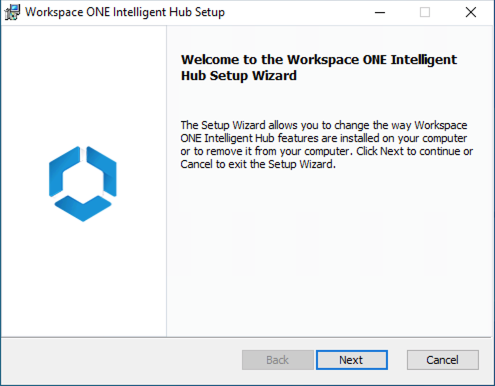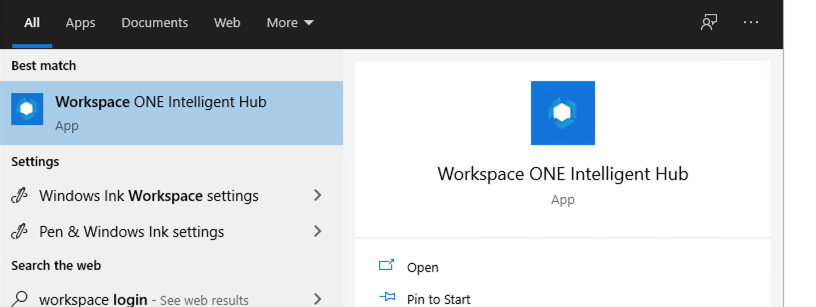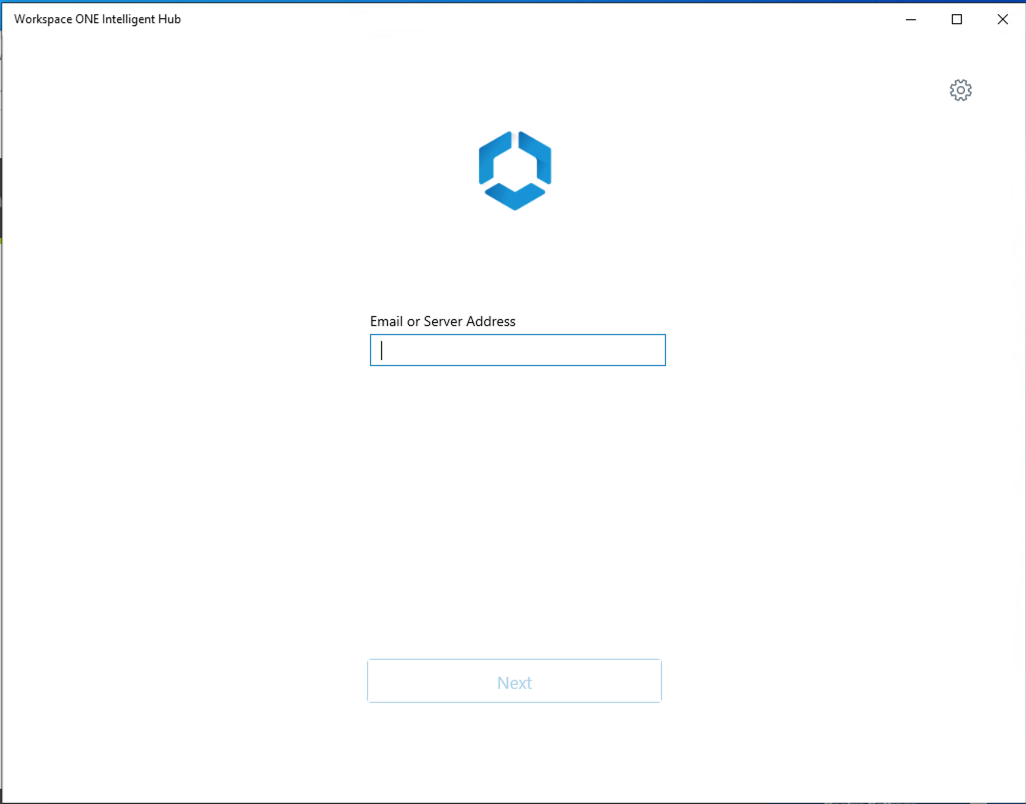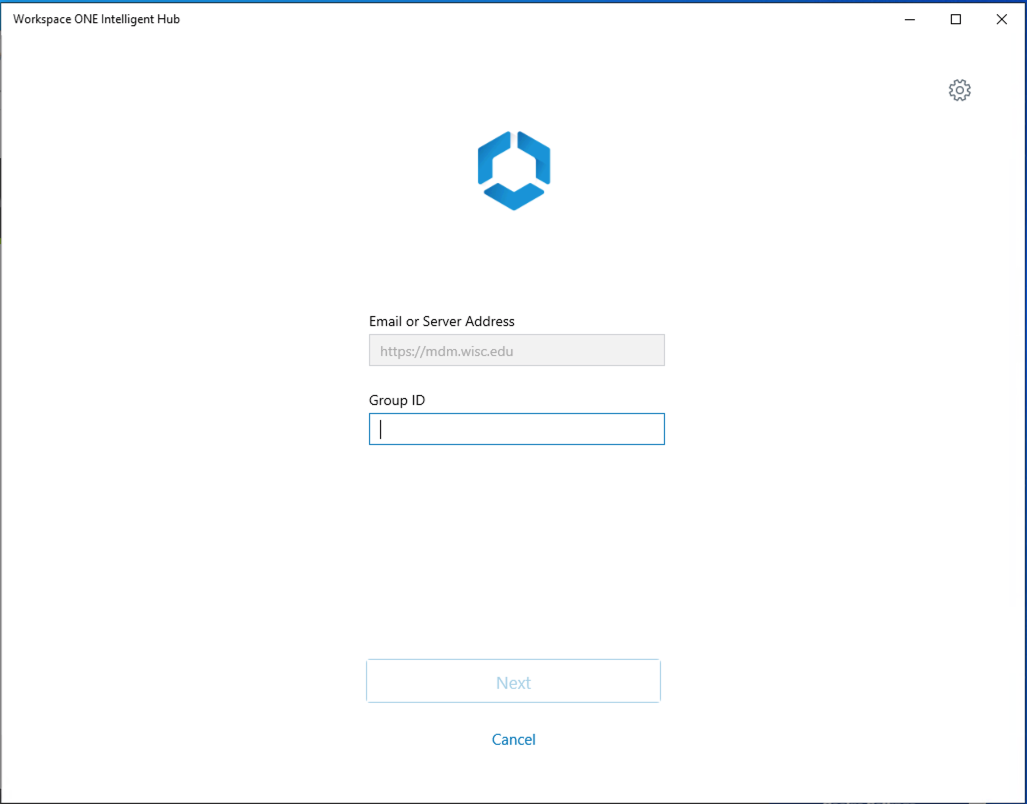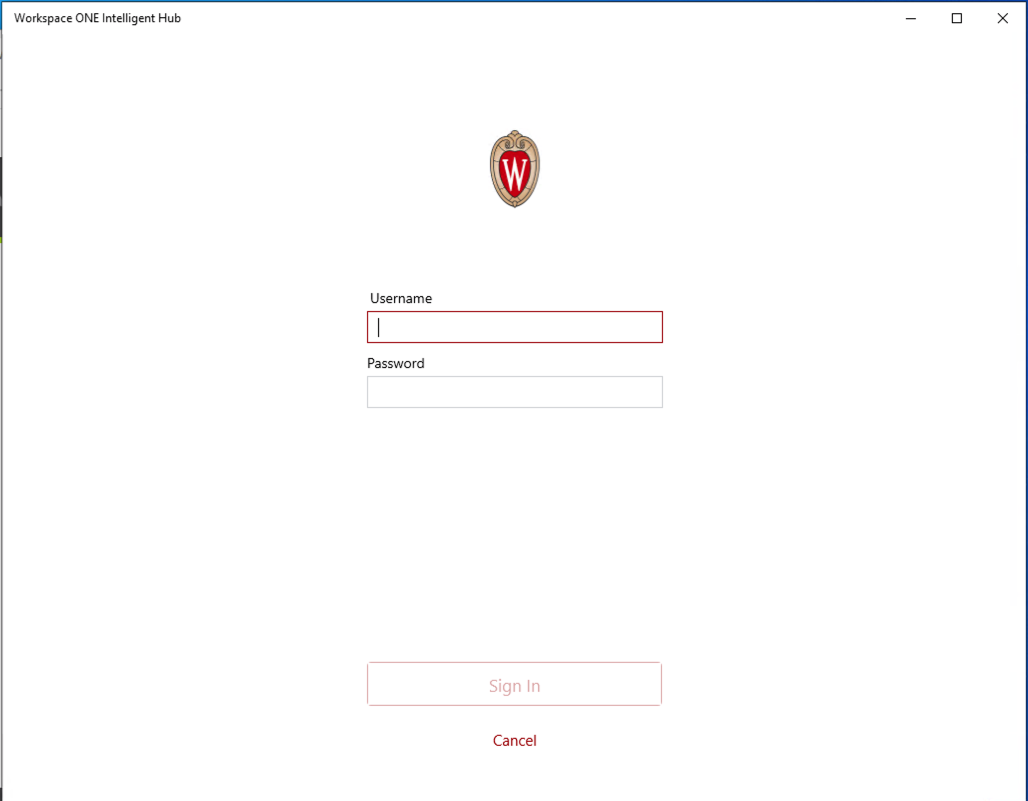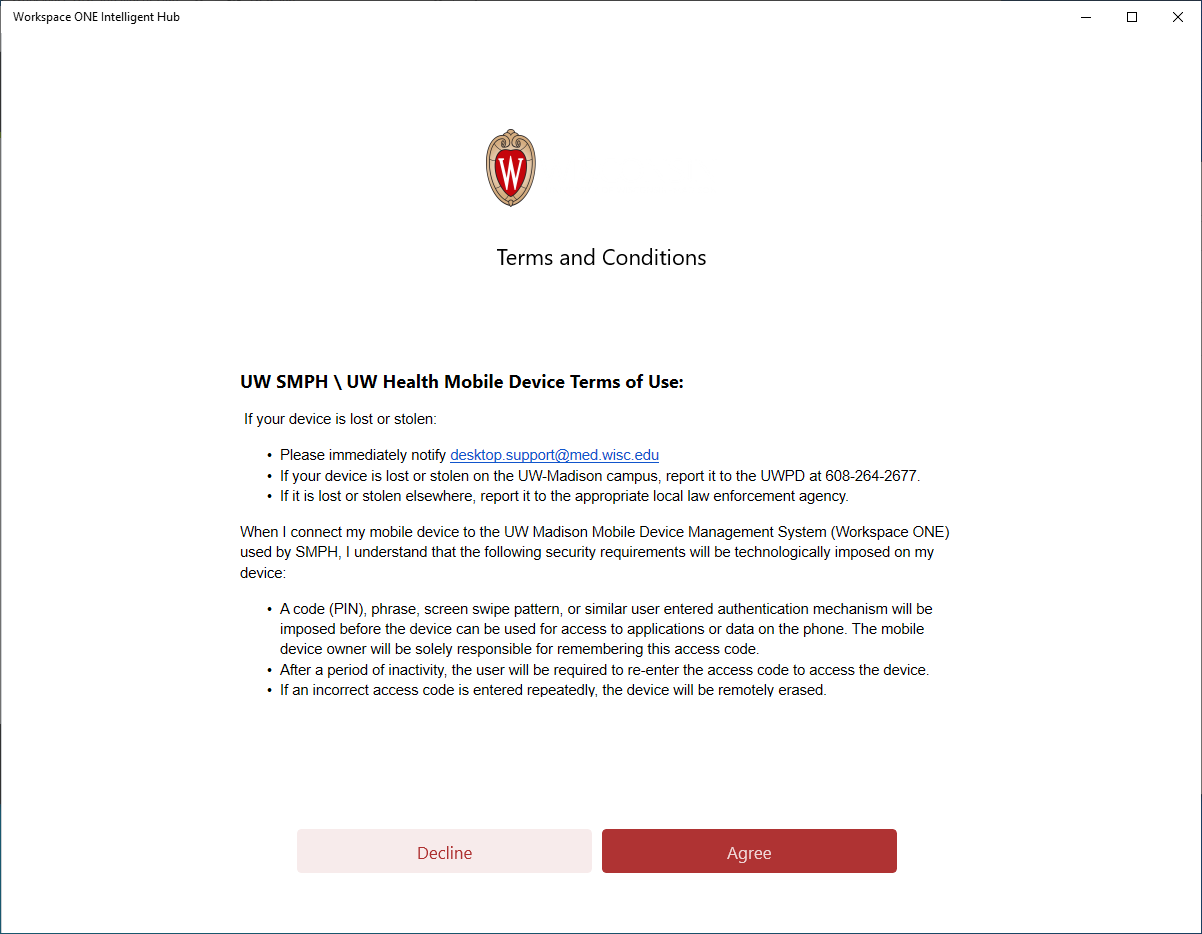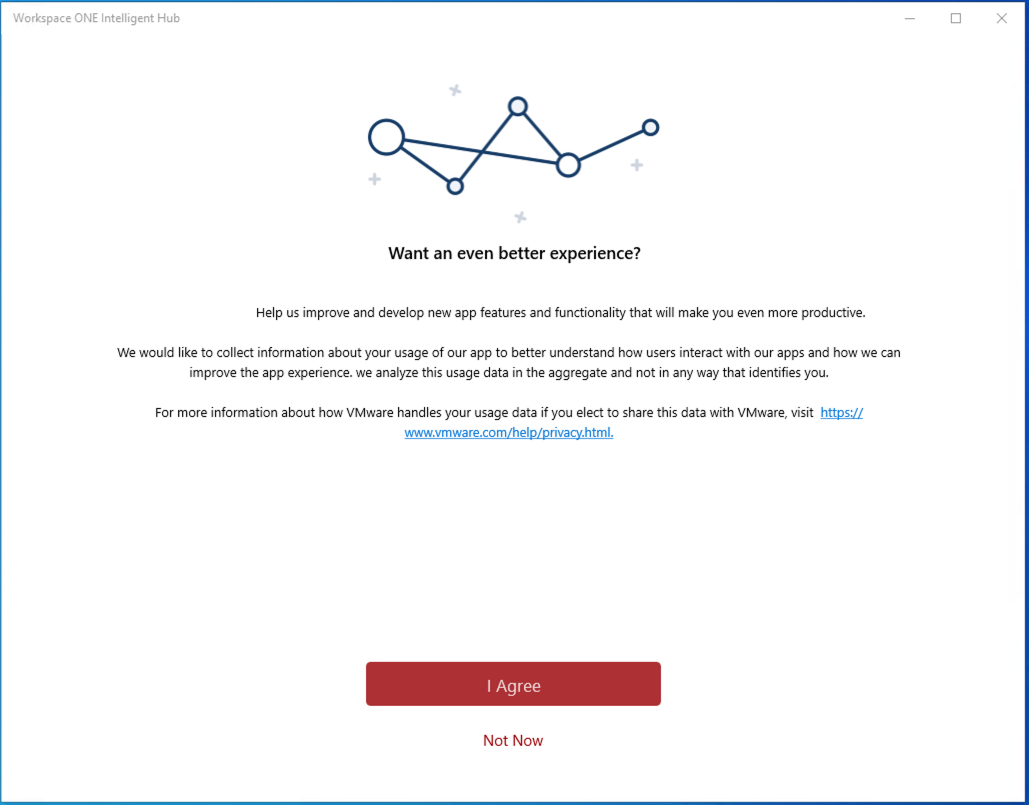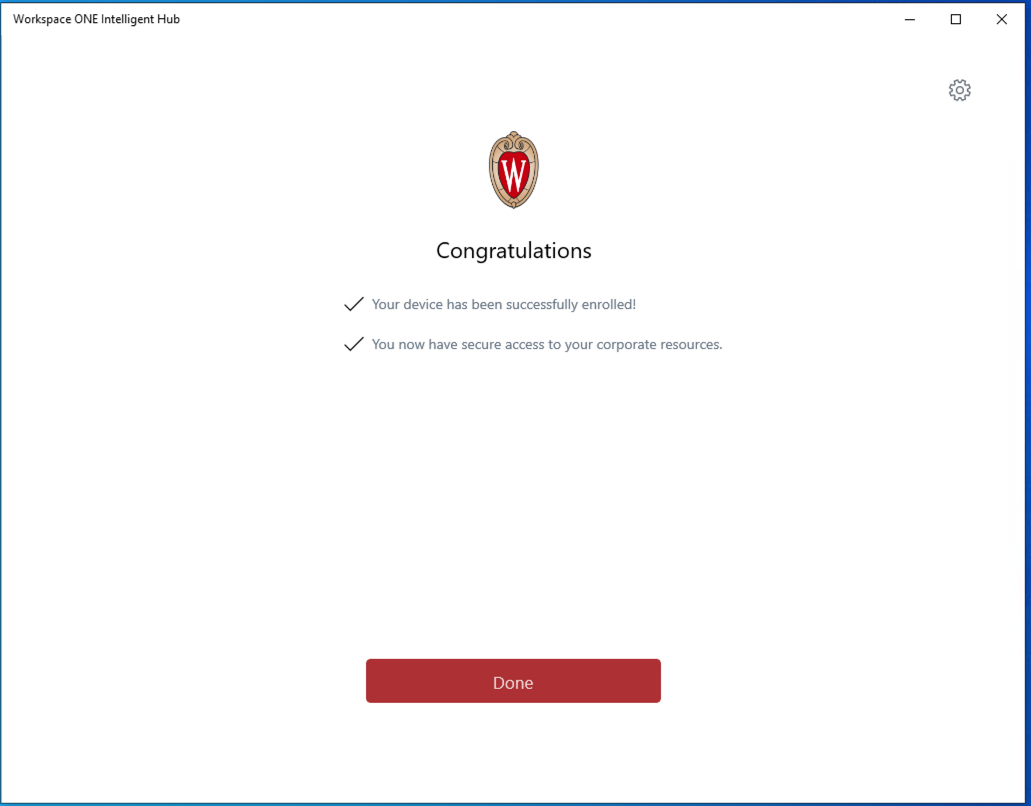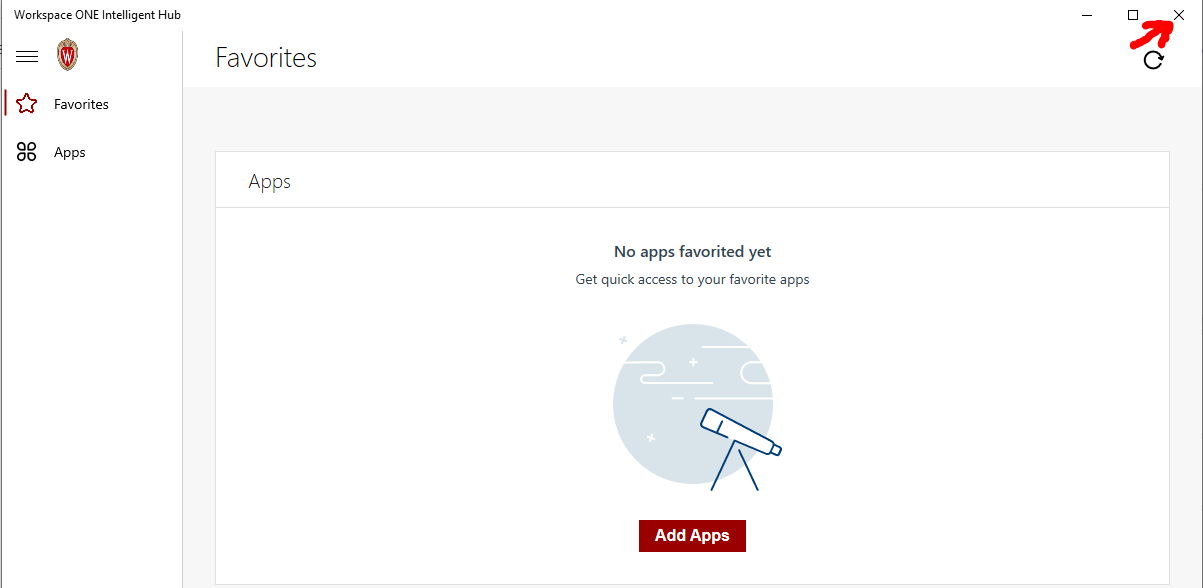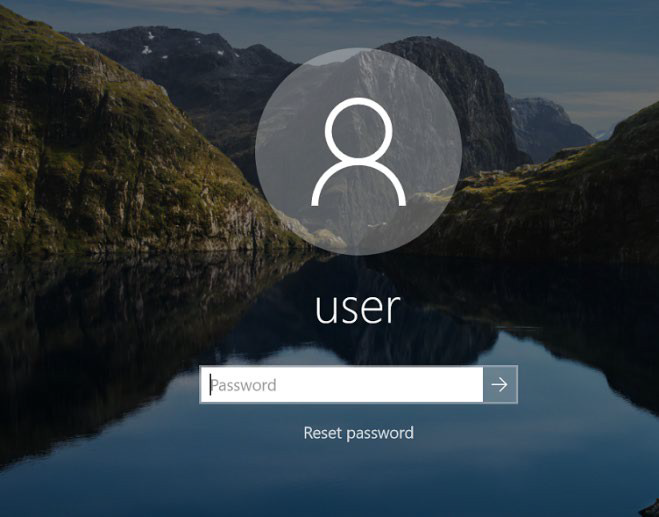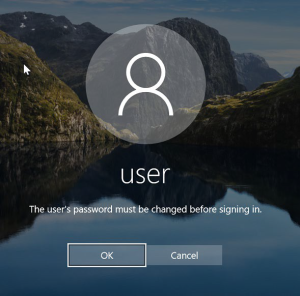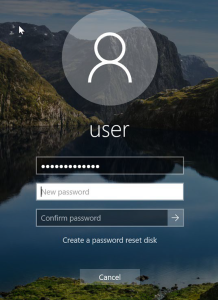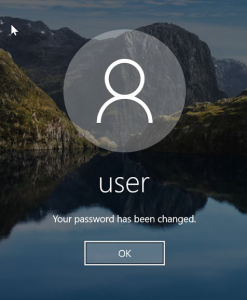Click in the link above if you are not automatically redirected in 10 seconds.
Information
Intended Audience: SMPH medical students who are in their 2nd year or greater and need to enroll one laptop (Mac or Windows) into Workspace ONE to obtain HealthLink access.
As part of the installation and enrollment process for Workspace ONE, the following policies will be checked:
Encryption Policy: Your laptop must be encrypted before you can enroll it in Workspace ONE.
Instructions for Windows 10 BitLocker encryption can be found on the Microsoft support site: https://support.microsoft.com/en-us/help/4028713/windows-10-turnon-device-encryption
Password Policy: The laptop login password must be at least 8 characters long.
Win10 version Policy: Windows laptops must be updated to the latest OS version release. A warning email will be sent if the laptop is not updated to the current OS version release within 30 days.
- Shared Services IT recommends the "H2" version from the General Availability channel. More Info: https://docs.microsoft.com/en-us/windows/release-health/release-information
Device check-in policy: The agent will check-in to Workspace ONE when the device is on and connected to the internet. A warning email will be sent if the laptop has not checked-in in the past 21 days.
A shortcut to the UW Health Citrix gateway should be under the Windows Start Menu.
- This is set to the following web page: https://citrix.uwhealth.org
Known Issue During Enrollment
If you encounter an error during enrollment, your school account may be blocking it. Please follow these steps before enrolling into Workspace ONE.
| 1 |
| |
| 2 |
You can now move forward with enrolling your laptop into Workspace ONE. Once enrollment is completed, you can come back to this page and re-connect your school account. |
Install and enroll into Workspace ONE
| 1 | Download and install Workspace ONE Intelligent Hub Agent from the following location: | |
| 2 | Open Workspace ONE Intelligent Hub You can search for it in the Start Menu | |
| 3 | Enter the server address: mdm.wisc.edu and click Next | |
| 4 | Enter the Group ID: SMPH-Students and click Next | |
| 5 | Enter your UW NetID username and password and select Sign In. | |
| 6 | Read the Terms of Use and Select Agree | |
| 7 | Choose an option for Customer Experience: | |
| 8 | Select Done | |
| 9 | Click the "X" (on the top right) to close the Workspace ONE Intelligent Hub |
Password Policy
| 1 | Once the Password Policy is applied, Windows may force you to update your password to meet those requirements. | |
| 2 | Password needs to be updated upon next sign in. Type your current password. | |
| 3 | You will be prompted to change your password. | |
| 4 | NOTE: Due to the Windows password policy, your password must be at least 8 characters long. Type in your current password and new password. | |
| 5 | Once the password is accepted you will see “Your password has been changed.” Click OK. |
Reminders
After your device has been enrolled in Workspace ONE, you will receive email reminders
for the following:
- When you need to update your Operating System
- If your laptop does not check in to Workspace ONE within 21 days
- If Workspace ONE no longer detects encryption
- If Workspace ONE no longer detects Anti-Virus.
Workspace ONE will unenroll your device and Citrix access will be removed if any of these above conditions are not addressed, in the timeframe specified within the message. These compliance checks are in place to protect UW Health data.
Connecting to UW HealthLink for SMPH Students
Trouble with Workspace ONE Enrollment?
Please contact SMPH Shared Services IT Email: support@med.wisc.edu
Thank you!