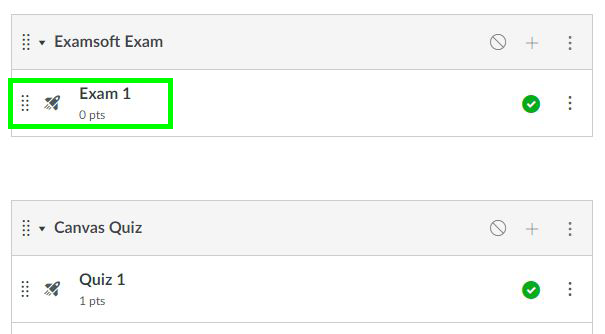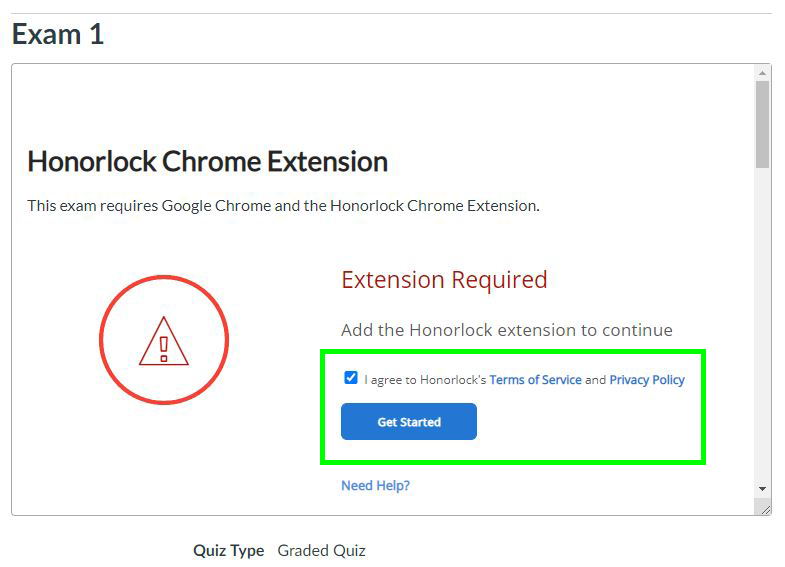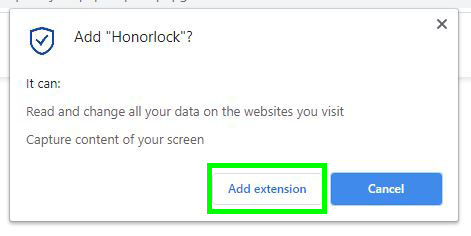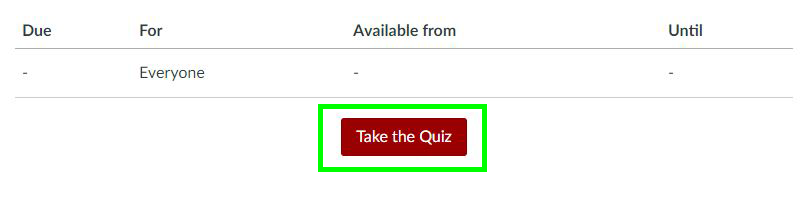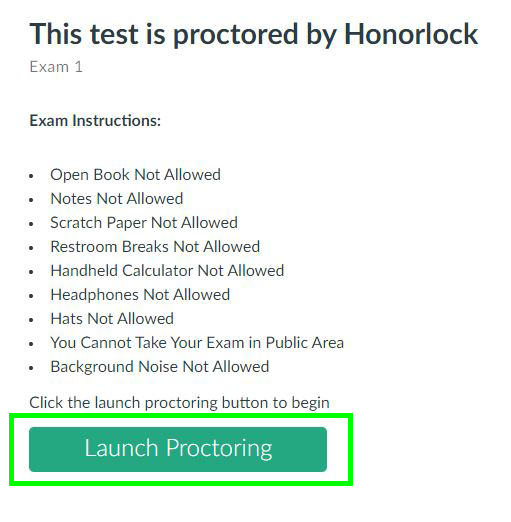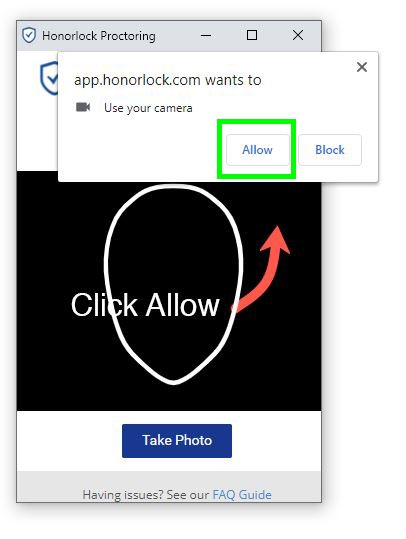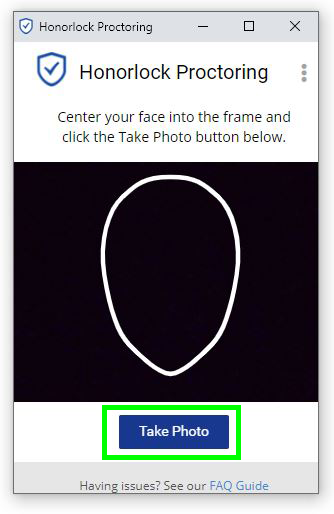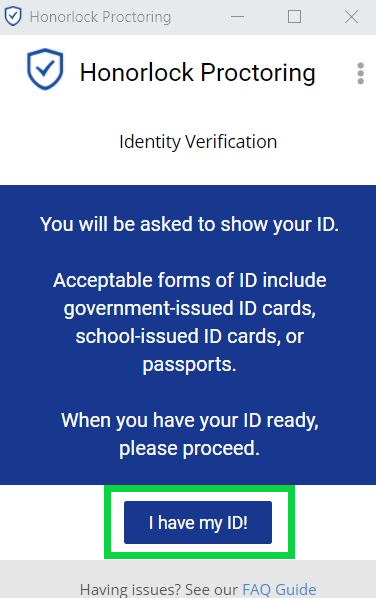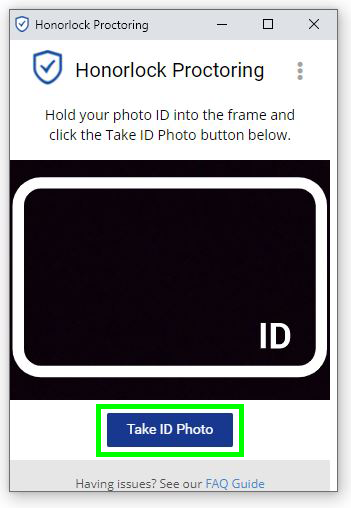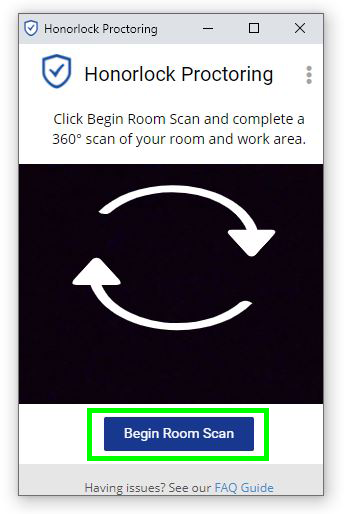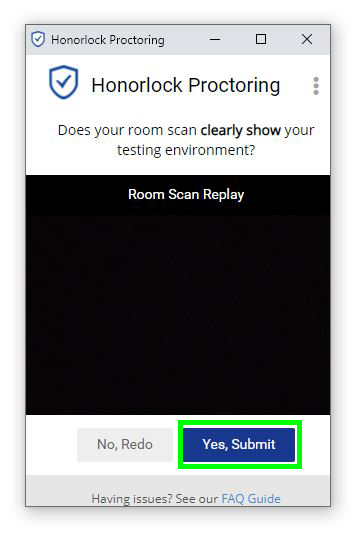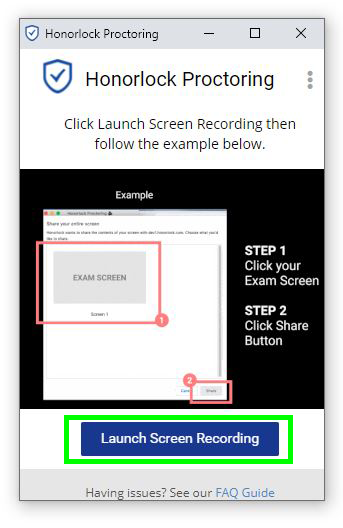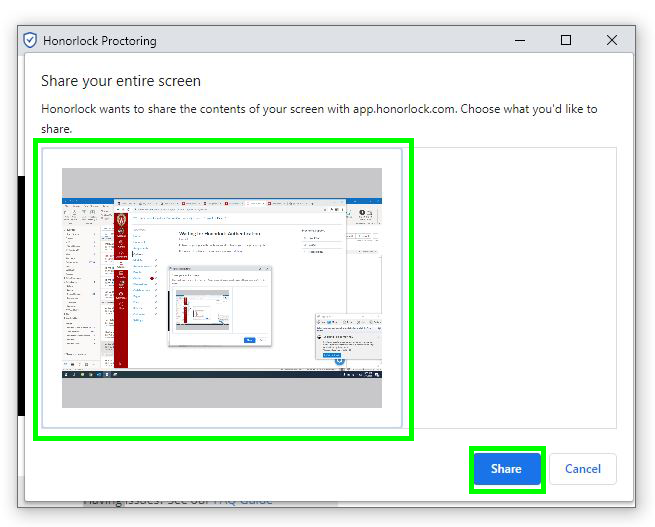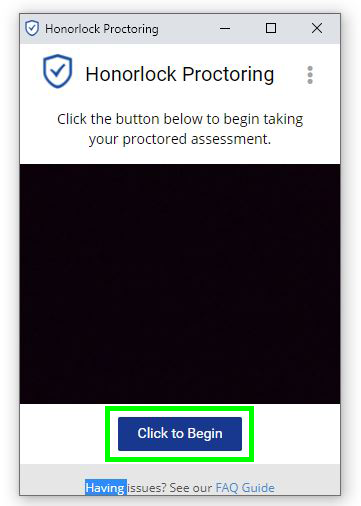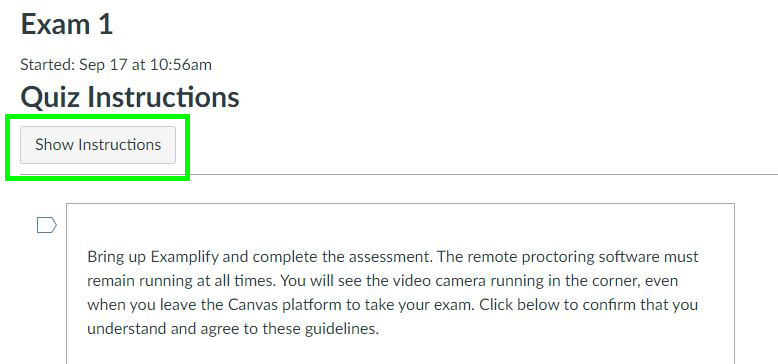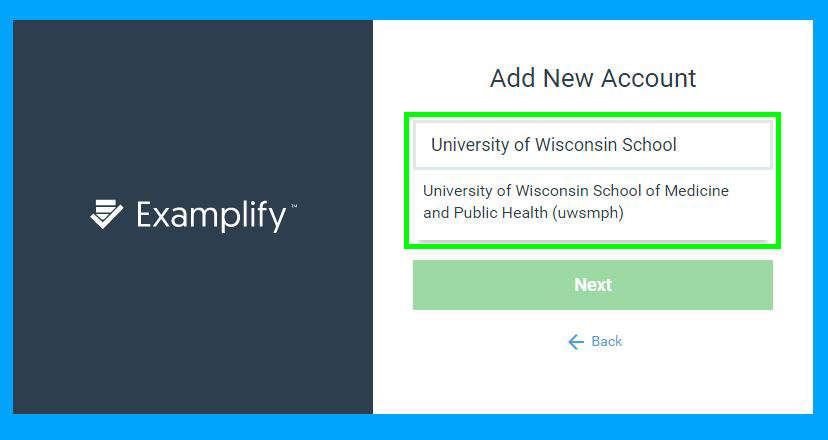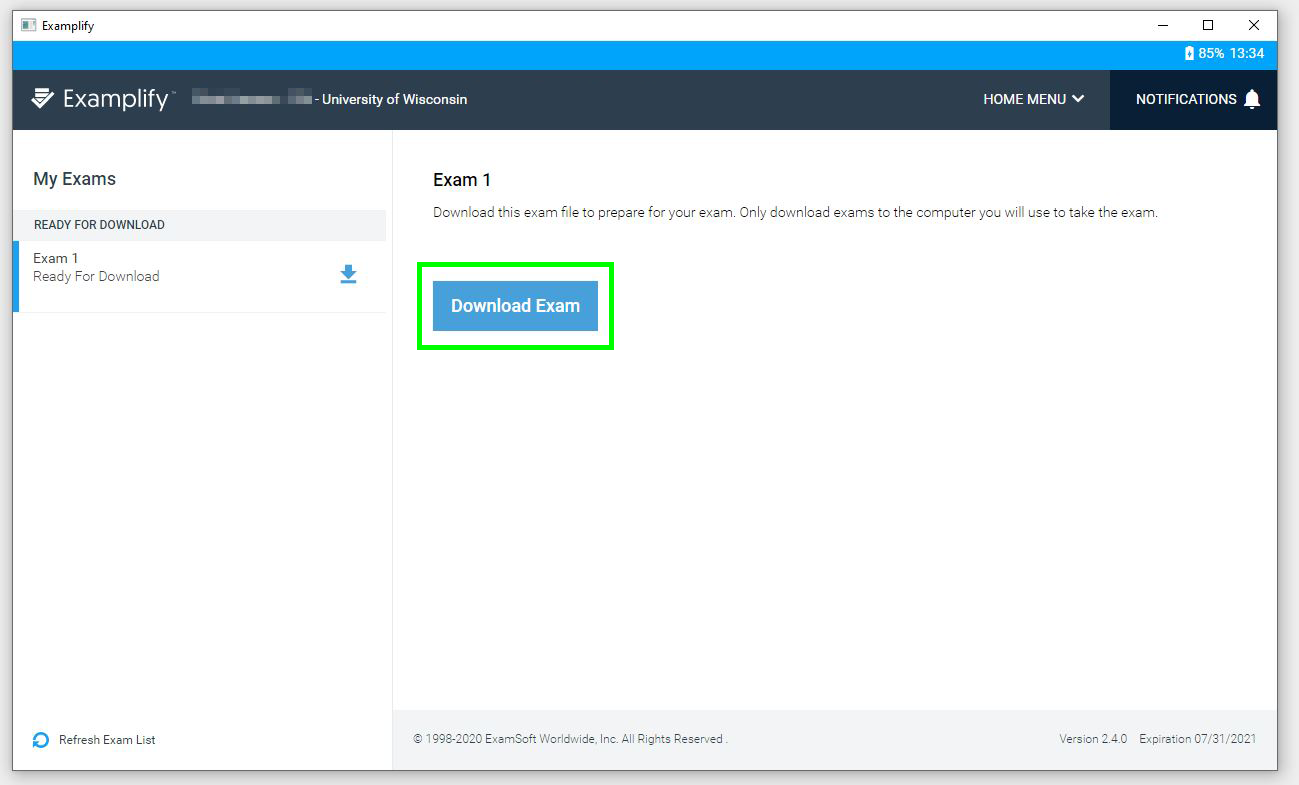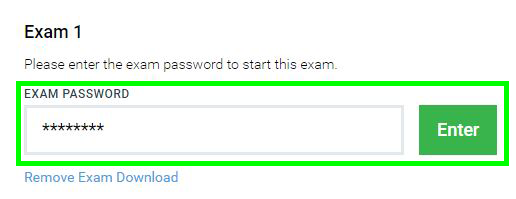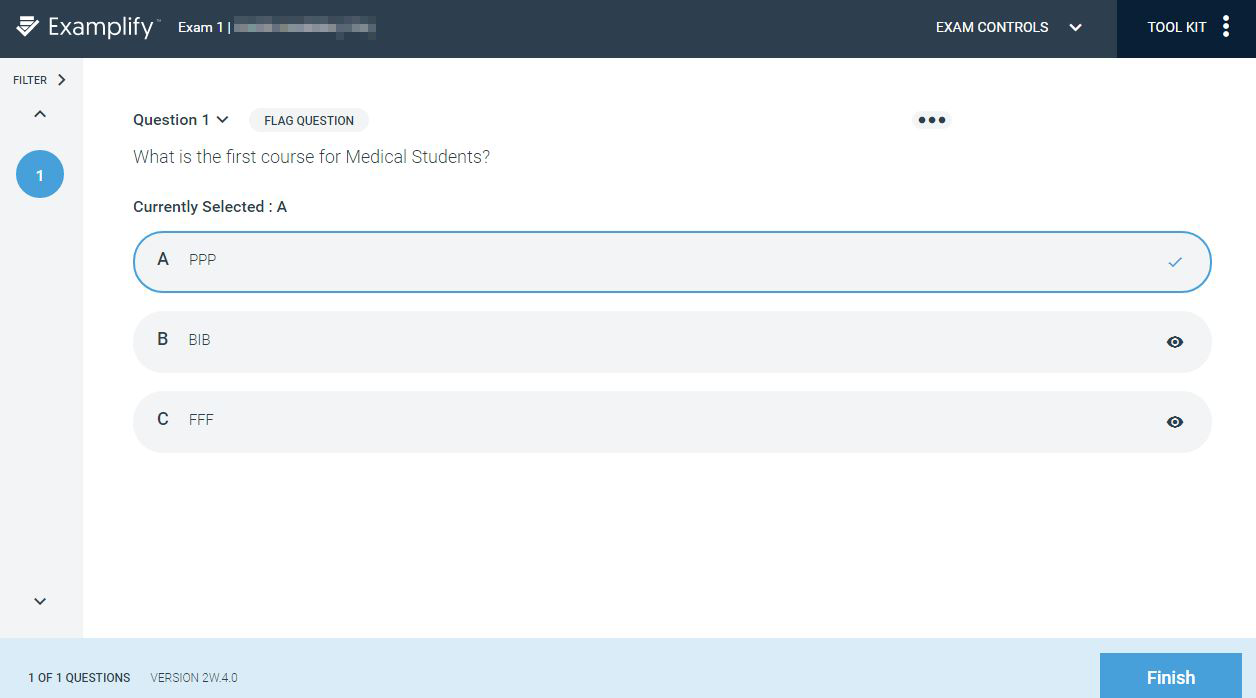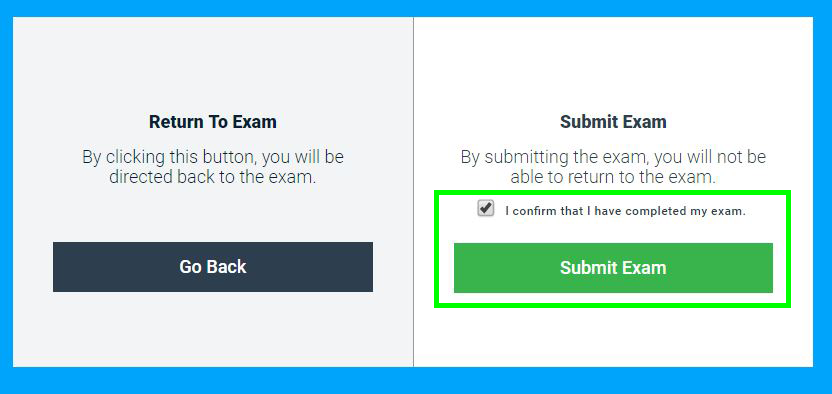This page was moved to kb.wisc.edu/134092
Click in the link above if you are not automatically redirected in 10 seconds.
Click in the link above if you are not automatically redirected in 10 seconds.
You will need to use Google Chrome to take exams and quizzes, in Canvas, using Honorlock.
You will need to download Examplify from Examsoft to take an Exam. You should receive an email inviting you to Examsoft for this process.
- In Google Chrome, navigate to your Canvas Course.
- Click on Modules and locate the quiz or exam you wish to take.
Quiz or Exam MUST be accessed through Modules, NOT Gradebook. - You will be prompted to add Honolock to Chrome. Check the box that you agree to Honorlock's terms-of-service then click Get Started.
- In the Google Extension marketplace view, click Add to Chrome.
- You will be prompted to add the Honorlock extension to Chrome. Click Add extension.
- With the Honorlock extension installed you may proceed with your quiz or exam. Scroll down the quiz page on Canvas and click the Take Quiz button.
- You will be presented with Honorlock's instructions and constraints. Click Launch Proctoring to launch Honorlock.
- Honorlock will open a proctoring window in the corner of your screen. You may be prompted to allow Honorlock access to your camera. Click Allow if this is the case.
- Line your face up with the frame in the Honorlock window and click Take photo. Be sure no one else is in the room with you and there are no pictures or posters on the wall containing persons' faces.
- You'll then be prompted to take an ID photo. You'll get a description of what type of ID you can use. Once you are ready, click I have my ID!
- You will have to hold your ID up to the camera now. Do this in the frame provided, and select Take ID Photo.
- You'll be prompted next to scan your room. Follow instructions and select Begin Room Scan.
- When you are done scanning click I'm done and you will be presented with a replay of your scan. Click Yes, Submit if room scan is adequate, or repeat if needed.
- Next click Launch screen recording to allow Honorlock to record your screen.
- Click the thumbnail of your main screen to set it as the screen to record, then click the blue Share button. After the screen recording has begun, you can click the Hide button on the pop-up at the bottom of the screen to hide that notification while you take your exam. Be careful not to click Stop sharing as that will invalidate your proctoring and you may need to start over.
- Honorlock will then show your face in the camera frame. Click Click to begin to begin proctoring and open your exam.
- You can click the Show instructions button to show and hide the instructions, which should include which exam to find in Examplify and that exam's password.
- Open Examplify in Windows or Mac.
- If this is your first time opening Examplify you will need to log in to an account. Search for University of Wisconsin School of Medicine and Public Health and click Next.
- A page will open in Chrome that will prompt you to log in with your NetID. You will receive a notification that you have successfully logged in and can return to Examplify.
- The Examplify home screen will show your available exams. Click on an exam and click the Download Exam button to load it.
- Once an exam is loaded you will see that exam's security settings, as well as a prompt to enter the exam's password. Enter the password from the Canvas instructions to continue.
- You will be prompted to continue only when you have been instructed to. Once instructed, you may click Continue.
- You will be prompted to attest that you have been instructed to take the exam. Check I am authorized to start my exam, then click Start Exam.
- Work through your exam in Examplify in the given time.
- When complete, you will be asked to attest that you have completed your exam. Click I confirm that I have completed my exam then click Submit Exam.
- Examplify will package and submit your exam. When it is complete you may leave feedback on the exam, return to your Examplify dashboard, or close Examplify and return to Canvas.
- After your exam has uploaded, you may return to your Canvas page and click Submit quiz.
- This will close Honorlock proctoring and submit your proctoring record, and show you the exam debrief screen.