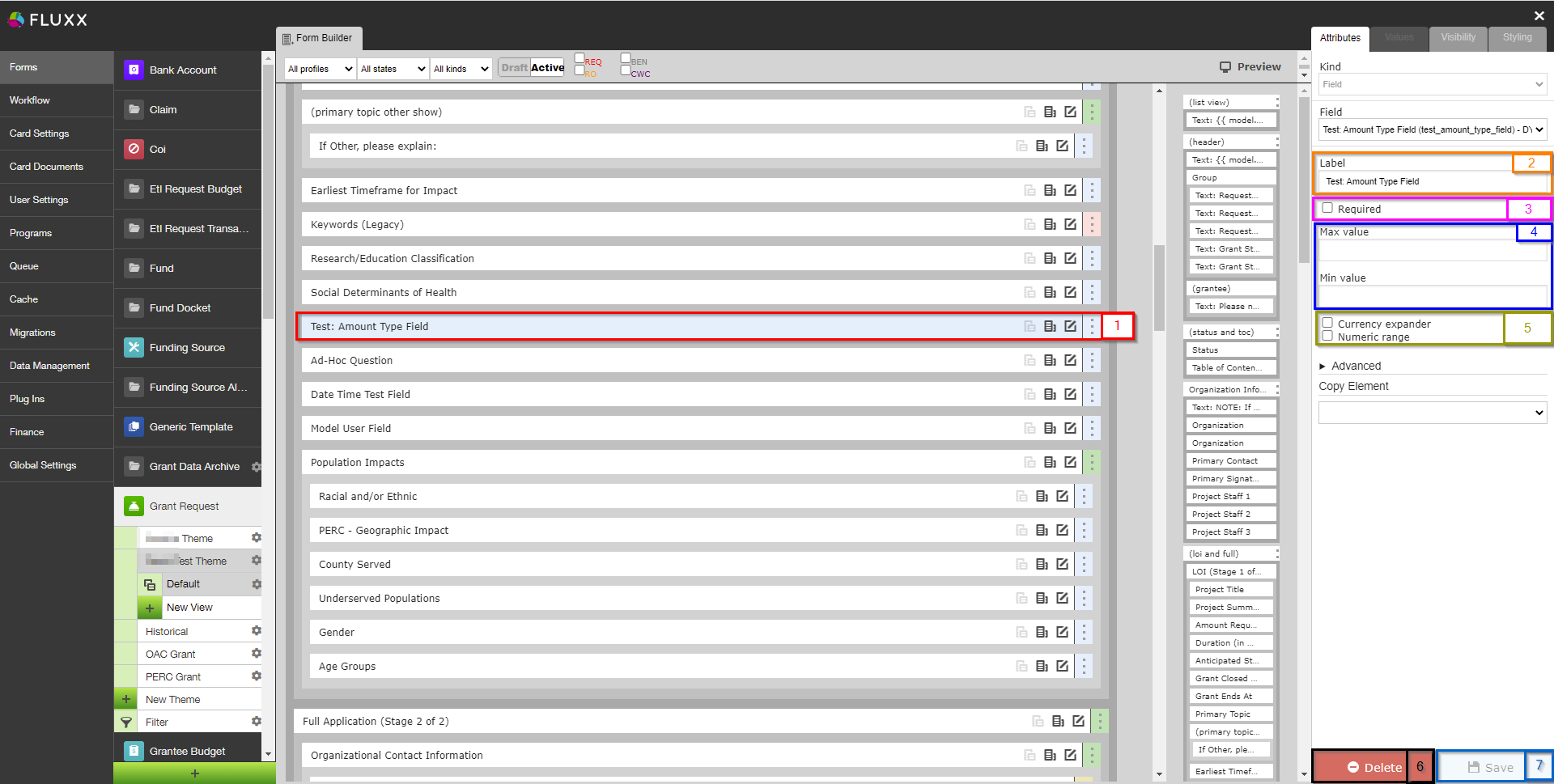...
- Decimal: Essentially the "default" option, Decimal format means that the field will accept decimal answers (distinguishing this field type from a Number – or Integer – field). No other formatting is applied to the field.
- Example value: 3.01 (notice that the decimal spot is maintained).
- Percent: Formats the value such that there is a trailing percentage sign ("%") appended to the end of every value. Values will be rounded up to the nearest Integer percentage (e.g. entering in 50.679% will have the system round the value up to 51%).
- Example value: 51% (notice the trailing % sign at the end of the value).
- Currency: Formats the value such that there is a leading dollar sign ("$") appended to the front of every value. Values can store a maximum of 2 decimal places (since currency values rarely exceed 2 decimal places).
- Example value: $50.67 (notice the leading dollar sign; additionally, a value like 50.679 cannot be entered – it would have to be rounded up to 50.68).
Amount Field Configuration Options – Configuration Options of Existing Fields on a Form
Regardless of which Decimal Format Type your Amount Field is configured with, the options for configuration when adding the Amount field to a form are mostly the same. Please see the screenshot below for highlighted, important items from this screen and beneath the screen for descriptions of said items.
- Box # 1: Shows the field currently selected; in this case, the field selected is, of course, an Amount field.
- Box # 2: Shows the configurable label for the field on this specific form. As with all fields (and components), you can change the label of an Amount Field on each and every form on which it lives. This is useful if different text is needed for different groups of Grantees (i.e. PERC vs. OAC Grantees).
- Box # 3: Shows the "Required" checkbox. When this checkbox is selected, the field will be considered Required for the form. This means that the Grantee will be unable to submit the form without filling out this field. Additionally, the field label will be Bolded on the form.
- Box # 4: Shows the Max value and Min value configuration options for the number field. If the Max value and Min value are filled out (with numbers), a user will be unable to advance (e.g. Submit) a Form when the value entered in this field exceeds the Max value or is below (less than) the Min value.
Table Field
A Table Field, as the name implies, is table with a configurable number of rows and columns, as well as configurable column titles. The table can be configured to have either a fixed number of rows or to allow the user to manually add rows as needed.
...