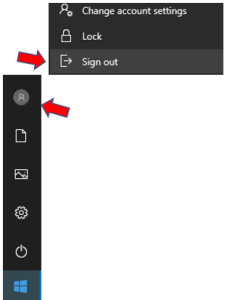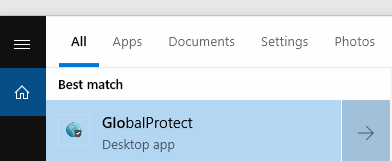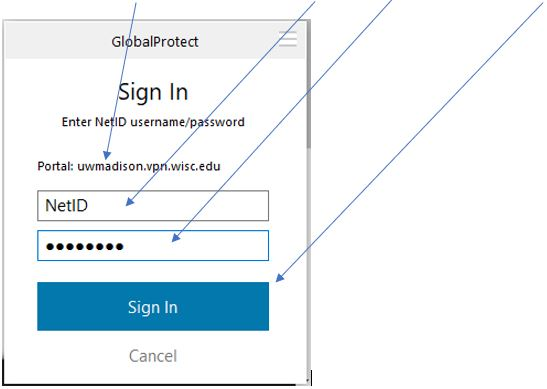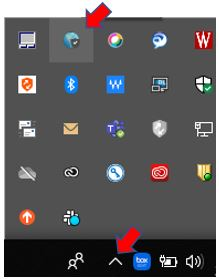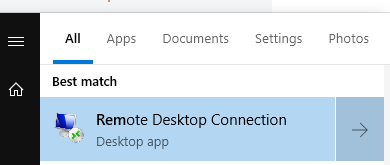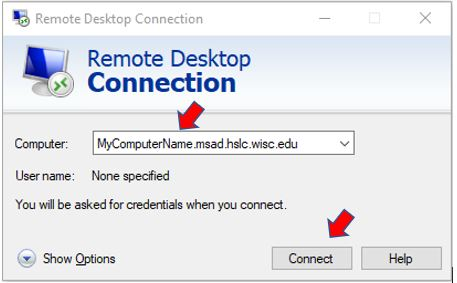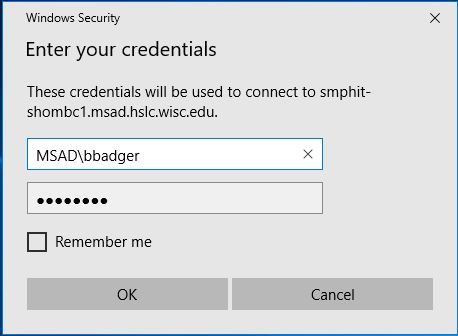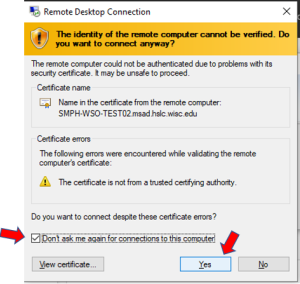| HTML |
|---|
<div style="background-color: yellow; border: 2px solid red; margin: 4px; padding: 2px; font-weight: bold; text-align: center;">
This page was moved to <a href="https://kb.wisc.edu/134068">kb.wisc.edu/134068</a>
<br>
Click in the link above if you are not automatically redirected in 10 seconds.
</br>
</div>
<meta http-equiv="refresh" content="5; URL='https://kb.wisc.edu/134068'" /> |
Please do not power off your work desktop before leaving the office. Simply Sign-out - Press the Start Menu, select the Person icon, then select Sign out.
...
From a Windows Computer
| Anchor | ||||
|---|---|---|---|---|
|
- Connect to GlobalProtect VPN
- Press the Start Menu and type GlobalProtect, then select GlobalProtect to launch the application.
- If GlobalProtect is not listed, and you are on a work computer, email Shared Services IT at desktop.support@med.wisc.edu to have GlobalProtect installed. GlobalProtect is installed on all SMPH IT managed computers as standard software.
- If GlobalProtect is not listed, and you are on a personal computer, see https://kb.wisc.edu/91915 for download and installation instructions.
- Press the Start Menu and type GlobalProtect, then select GlobalProtect to launch the application.
b. If you are asked for a portal address, enter uwmadison.vpn.wisc.edu
For PHS, PHI, or SHOW user portal: smph.vpn.wisc.edu
c. Press Connect
Verify portal address, enter your NetID and Password, then press Sign In
d. You should see a Connecting message and then GlobalProtect with disappear
e. If the connection was successful, you will see a blue globe in the System Tray (bottom right of computer). If needed, press the up arrow to show System Tray icons.
2. Launch Remote Desktop and connect to Work Computer
- Press the Start Menu and type Remote Desktop Connection, then select the application.
b. Enter your work computer name under Computer name and select Connect.
*See below instructions to lookup your work Computer name.
*** If you do not know your work computer name ***
Open a browser and go to the following address (NetID Login Required)
https://it.med.wisc.edu/ad/computerlookup.php
...
Example: MSAD\bbadger or AD\bbadger
*** If you get a message indicating the remote computer could not be authenticated due to problems with the security certificate ***
- Check the box "Don't ask me again for connections to this computer", then press Yes.