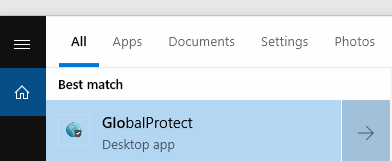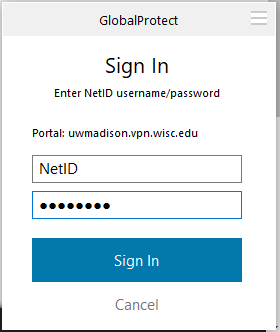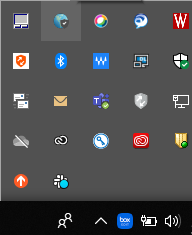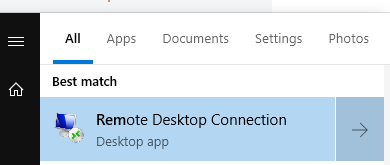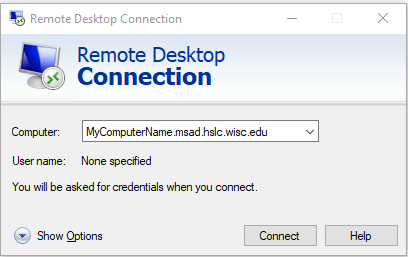Accessing your SMPH Windows desktop when you are away from the office
From a Windows Computer (see below for Mac Computer)
- Connect to GlobalProtect VPN
- Press the Start Menu and type GlobalProtect, then select GlobalProtect
- If GlobalProtect is not listed, and you are on a work computer, email Shared Services IT at desktop.support@med.wisc.edu to have GlobalProtect installed.
- If GlobalProtect is not listed, and you are on a personal computer, see https://kb.wisc.edu/91915 for download and installation instructions.
- Press the Start Menu and type GlobalProtect, then select GlobalProtect
- Connect to GlobalProtect VPN
- If you are asked for a portal address, enter uwmadison.vpn.wisc.edu
- Press Connect
- Verify portal address, enter your NetID and Password, then press Sign In
- You should see a Connecting message and then GlobalProtect will disappear
- If the connection was successful, you will see a blue globe in the System Tray (bottom right of computer). If needed, press the up arrow to show System Tray icons.
- Launch Remote Desktop and connect to Work Computer
- Press the Start Menu and type Remote Desktop Connection, then select application.
- Launch Remote Desktop and connect to Work Computer
- Enter your work computer name under Computer name and select Connect.
...
- If you do not know your work computer name ***
Open a browser and go to the following address (NetID Login Required)
https://it.med.wisc.edu/ad/computerlookup.php
...
- Example: MSAD\bbadger or AD\bbadger