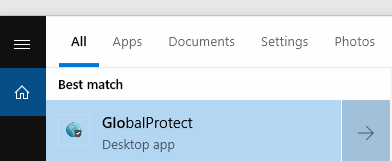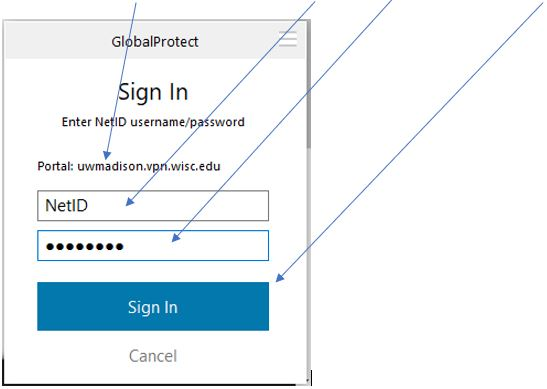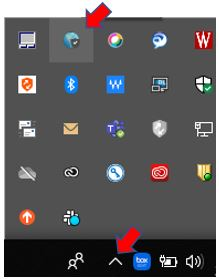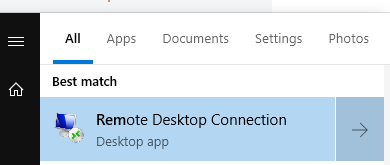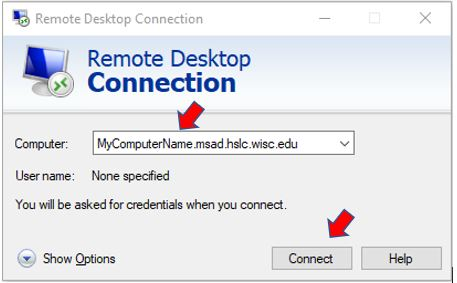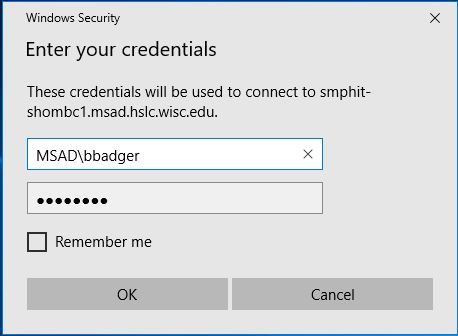Accessing your SMPH Windows desktop when you are away from the office
From a Windows Computer
| Anchor | ||||
|---|---|---|---|---|
|
- Connect to GlobalProtect VPN
- Press the Start Menu and type GlobalProtect, then select GlobalProtect
- If GlobalProtect is not listed, and you are on a work computer, email Shared Services IT at desktop.support@med.wisc.edu to have GlobalProtect installed.
- If GlobalProtect is not listed, and you are on a personal computer, see https://kb.wisc.edu/91915 for download and installation instructions.
- Press the Start Menu and type GlobalProtect, then select GlobalProtect
- Connect to GlobalProtect VPN
- If you are asked for a portal address, enter uwmadison.vpn.wisc.edu
- Press Connect
- Verify portal address, enter your NetID and Password, then press Sign In
- You should see a Connecting message and then GlobalProtect with disappear
- If the connection was successful, you will see a blue globe in the System Tray (bottom right of computer). If needed, press the up arrow to show System Tray icons.
- Launch Remote Desktop and connect to Work Computer
- Press the Start Menu and type Remote Desktop Connection, then select the application.
- Launch Remote Desktop and connect to Work Computer
- Enter your work computer name under Computer name and select Connect.
- If you do not know your work computer name ***
Open a browser and go to the following address (NetID Login Required)
https://it.med.wisc.edu/ad/computerlookup.php
- If you do not know your work computer name ***
- Site will list most recently logged into computers **(note, you may have to copy the above link and paste it into internet address bar)
- Enter your credentials
- For Username, type in the same credentials you use to login to your work computer, with the exception of adding MSAD\ or AD\ before your name. Enter MSAD\Username if your computer name ends in msad.hslc.wisc.edu and enter AD\ if your computer name ends in ad.wisc.edu. Please reference "If you do not know your work computer name" above for full computer name.
- Example: MSAD\bbadger or AD\bbadger
- For Username, type in the same credentials you use to login to your work computer, with the exception of adding MSAD\ or AD\ before your name. Enter MSAD\Username if your computer name ends in msad.hslc.wisc.edu and enter AD\ if your computer name ends in ad.wisc.edu. Please reference "If you do not know your work computer name" above for full computer name.
- Enter your credentials