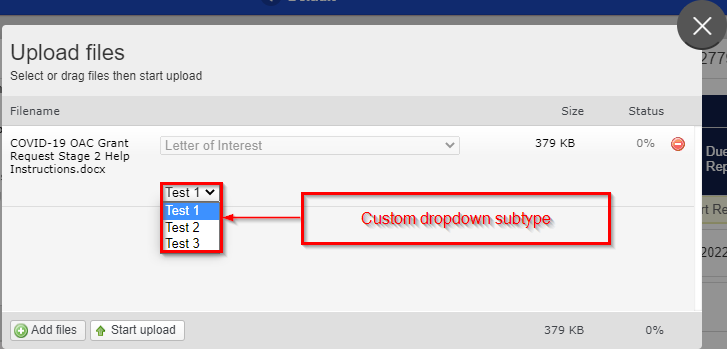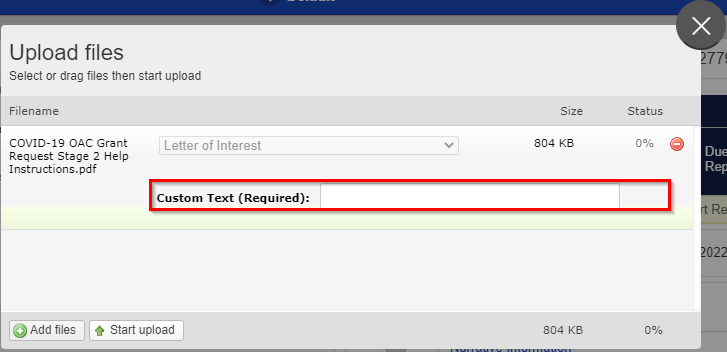...
- Box # 1: Shows the Documents tab currently selected.
- Box # 2: Shows the Document that you currently have selected. You can tell which Document is currently selected NOT ONLY based off of the name (match name of Document with "Name" from box # 3), BUT ALSO from the slim green line that appears to the LEFT of the Document name.
- Box # 3: Shows the internal Name of the document. This can be changed at any time without breaking/impacting anything in the system (except for the name of this document as it appears to both internal and external users).
- Box # 4: Shows the Abbreviation. This is used in a very small number of screens, and is generally left blank by the WPP.
- Box # 5: Shows the Type of Recordthat the document type is linked to. This allows you to move a Document Type from one Record Type to another if needed/desired. However, it is generally recommended against moving a document this was between Record Types as it can cause confusion for admins who attempt to edit the document in the old Record Type but don't see the document there anymore (because it moved to a different record type). If not moved correctly, it can also cause issues with any previous uploads to that same document type. In general, it's preferable to simply "Retire" the old document and to create the newly desired document type under the correct Record Type (this is safer).
- Box # 6: Shows the Model Theme (AKA Form Type) that the document can be applied to. If left blank, the Document Type can be used for every form under this record type. Otherwise, it will only be accessible on the form selected in this field.
- Box # 7: Shows the Sub type config, which allows you to force a user uploading a document to add in a type of date field when uploading the document selected. The two options are:
- Date: Forces the user to enter in a full date when uploading the document, i.e. 1/1/2022.
- Year: Forces the user to enter in a calendar year when uploading the document, i.e. 2022.
- Box # 8: Shows three checkboxes that have an impact on document upload functionality. They are:
- Display Dropdown Subtype: Allows the user to enter in a custom list of dropdown values for the user uploading the document to select from. Similar to the the Sub type config, but the values are custom and NOT solely year or date-based.
- Example of what a custom Dropdown Subtype looks like in the system:
- Display custom text: When checked, forces the user uploading the selected document to enter in Custom Text with their uploaded document. No other configuration is available with this settings.
- Example of what "Display custom text" looks like in the system:
- Required: Checking this box will always make this document required on any form it is added to. It is generally recommended against checking this box as documents can be made mandatory on the particular form it is added to as well. Generally, we prefer to make the document required on the Form so that, if needed, we can always have the document be an optional upload on a different form (again, if it is required on the Document level then it will be Required regardless of the Form that it is on).
- Display Dropdown Subtype: Allows the user to enter in a custom list of dropdown values for the user uploading the document to select from. Similar to the the Sub type config, but the values are custom and NOT solely year or date-based.
- Box # 9: Displays the Permissions dropdown menu.