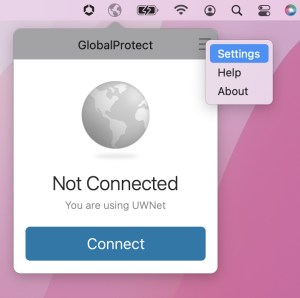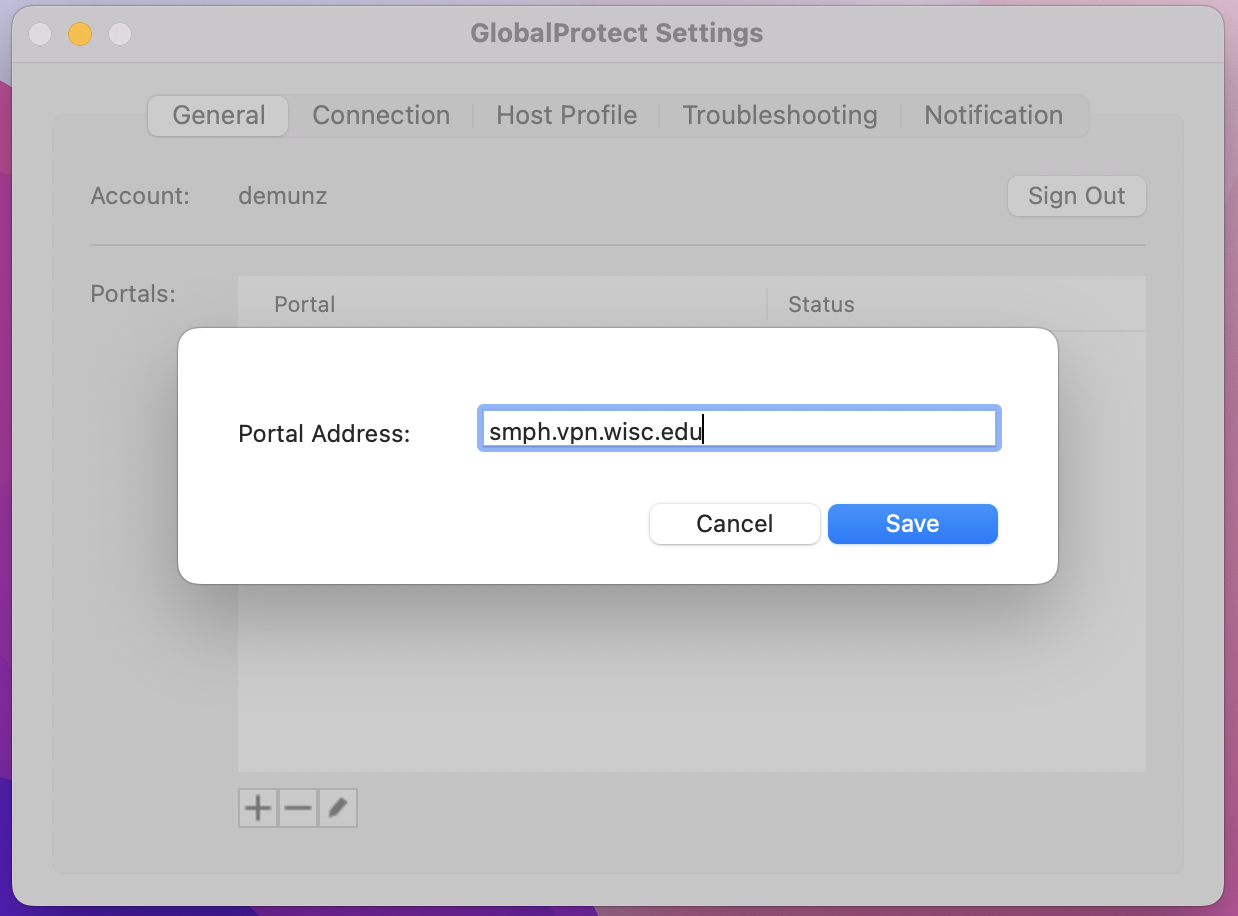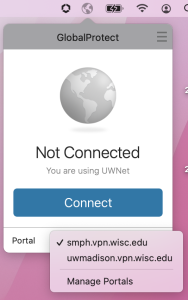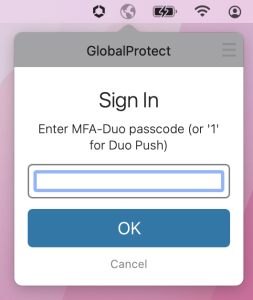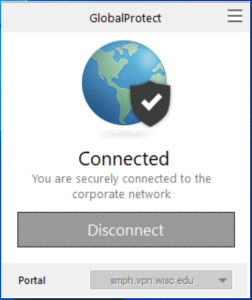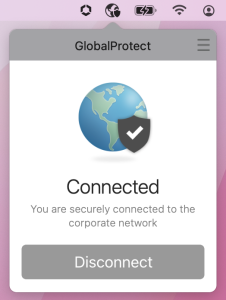After enrolling in Work Space on following these steps: SMPH Medical Student Health Link Remote Access
- Verify you installed the Global Protect VPN Client Instructions found here: Windows Mac OSX
- Connect to portal: smph.vpn.wisc.edu See Below for instructions
- Go to https://remoteapps.uwhealth.org
- login in with UWHealth credentials
- Accept the Multi-Factor Authentication from UWHealth
- select the Citrix portal
- Note the first time you will need to install the Citrix client on your computer
VPN portal configure
*note this setup can be skip after the first time setup
Window Screen Shots | Mac Screen Shots | ||
|---|---|---|---|
| 1 | Open Global Protect from the system try or start menu | ||
| 2 | At the top left You can click on the three bars to open settings | ||
| 3 | Click on Add in the Portal section and enter smph.vpn.wisc.edu and save close the window |
Connecting to SMPH VPN portal
| 1 | Open Global Protect from the system try or start menu | ||
| 2 | Verify the smph.vpn.wisc.edu portal is selected and hit connect *note if only one portal is configure then the portal option will not show. | ||
| 3 | Enter your netid and password and click Sign In | ||
| 4 | Enter 1 to send MFA-Duo Push to device or enter the passcode on your device | ||
| 5 | Your Device should indicated it connected to the VPN portal |