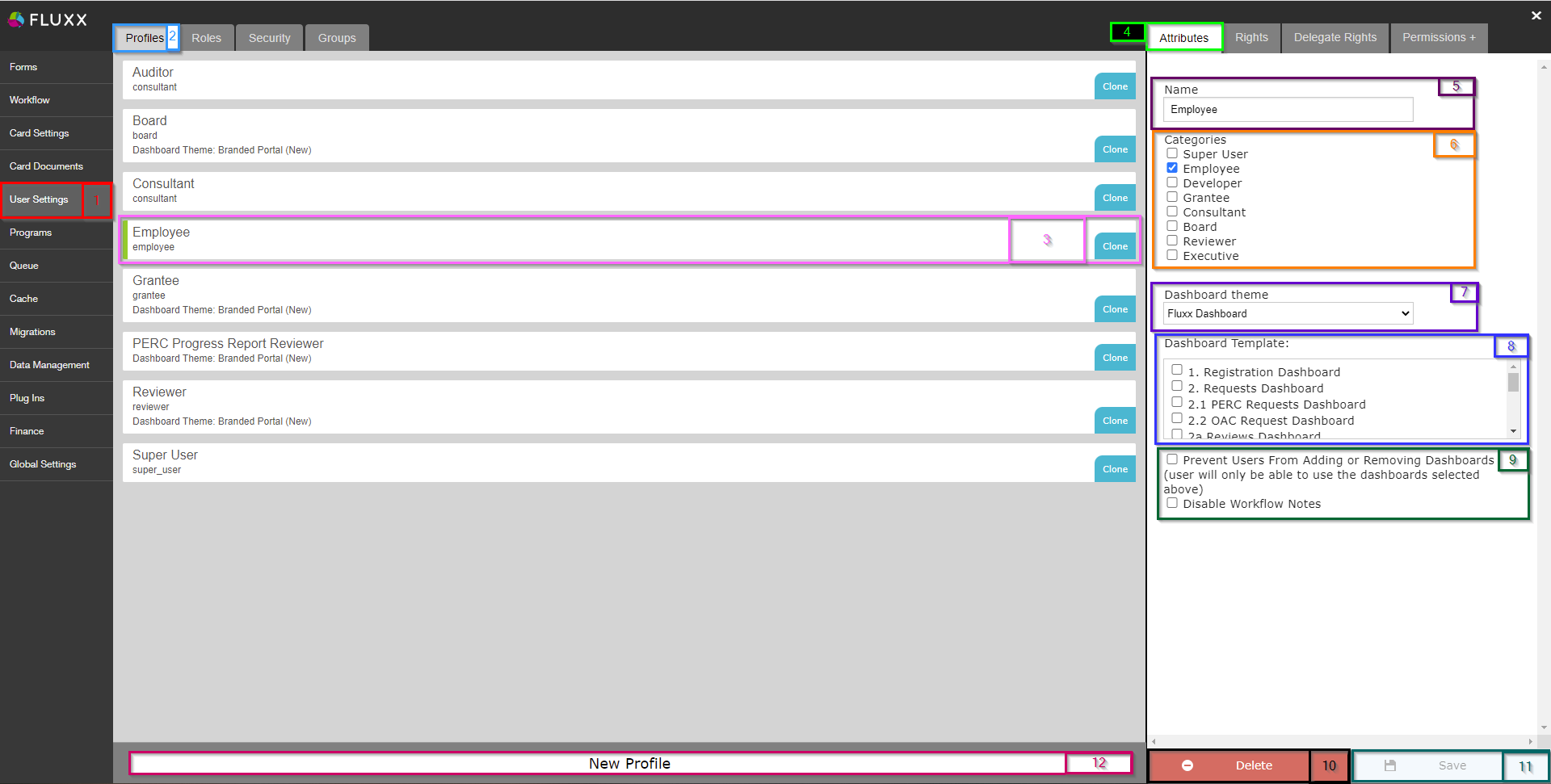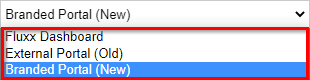Before you go on...
Much of this article assumes an understanding of the workings of and the differences between Profiles, Roles, and Programs in Fluxx.
For background materials to understand these differences, please see our Roles, Program, and Profiles (or Portals) Definitions Page.
Additionally, Fluxx has two great articles discussing many of the things found in this article. This article deals with explaining Profiles, Roles, and Permissions explicitly.
A second article discusses Editing Profile Permissions, which should be a key takeaway from this page.
Profiles Tab – Attributes
The Profiles Tab allows you to edit the Profiles available for users. See the screenshot below for highlighted items from the Profiles Tab and see beneath the screenshot for descriptions of said items.
- Box # 1: Shows the User Settings Admin Panel menu currently selected.
- Box # 2: Shows the Profiles tab currently selected.
- Box # 3: Shows the Profile that you currently have selected. You can tell which Profile is currently selected NOT ONLY based off of the name (match name of Profile with "Description" from box # 5), BUT ALSO from the slim green line that appears to the LEFT of the Profile name.
- Box # 4: Shows the multiple tabs of user settings available from within the single Profile selected. Currently selected is the Attributes tab. This lets you change high-level information about the profile selected, such as the profile name and the profile category. Other tabs allow for other changes to be made (see below for explanations of the other tabs).
- Box # 5: Shows the name of the Profile selected. This can be edited and will not break the system; however, please avoid doing so unless absolutely necessary as we've training staff on the current Profile names.
- Box # 6: Shows the Category that the profile falls into. This partially dictates functionality; selecting the Employee category will force the profile to behave like an Employee-type profile, whereas selecting the Reviewer category will force the profile to behave like a Reviewer-type profile. For newly created, non-default profiles (such as our PERC Progress Report Reviewer), a category is not necessarily needed (as they need their own special functionality).
- Box # 7: Shows the Dashboard theme selector.
- There are three options for selection here:
- Fluxx Dashboard: The default option, Fluxx dashboard is essentially the Employee view of the system (where the user has a Default dashboard, plus shared dashboards and the Organization-specific Dashboard Templates).
- External Portal (Old): No longer used; used to be used for external portals (i.e. Grantee and Reviewer Portals).
- Branded Portal (New): The new version of the External Portal; this will force the user to have 1 portal view based on the Dashboard Template selected for Box # 8. This prevents the user from creating their own dashboard/adding new cards that they shouldn't have access to (as is desired for external users like Grantees, Reviewers, and PERC Progress Report Reviewers).
- Box # 8: Shows where you can select the Dashboard Template.