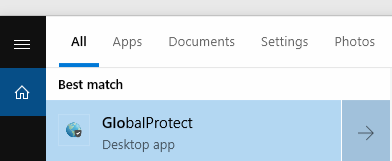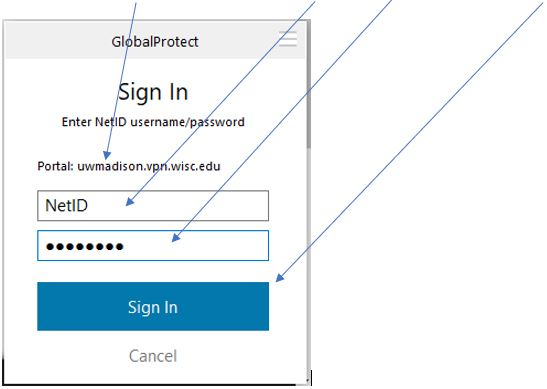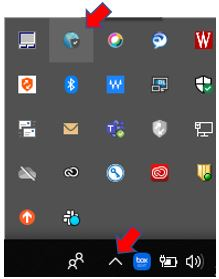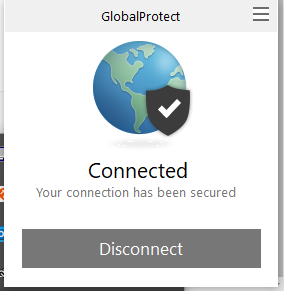This page was moved to kb.wisc.edu/134090
Click in the link above if you are not automatically redirected in 10 seconds.
Click in the link above if you are not automatically redirected in 10 seconds.
- Connect to GlobalProtect VPN
- Press the Start Menu and type GlobalProtect, then select GlobalProtect to launch the application.
- If GlobalProtect is not listed, and you are on a work computer, email Shared Services IT at desktop.support@med.wisc.edu to have GlobalProtect installed. GlobalProtect is installed on all Shared Services IT managed computers as standard software.
- If GlobalProtect is not listed, and you are on a personal computer, see https://kb.wisc.edu/91915 for download and installation instructions.
- Press the Start Menu and type GlobalProtect, then select GlobalProtect to launch the application.
b. If you are asked for a portal address, enter uwmadison.vpn.wisc.edu
For PHS, PHI, and SHOW use: smph.vpn.wisc.edu
c. Press Connect
Verify portal address, enter your NetID and Password, then press Sign In
d. You should see a Connecting message and then GlobalProtect with disappear
e. If the connection was successful, you will see a blue globe in the System Tray (bottom right of computer). If needed, press the up arrow to show System Tray icons.
f. To disconnect, select the globe to bring up the application and select Disconnect.