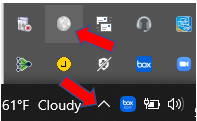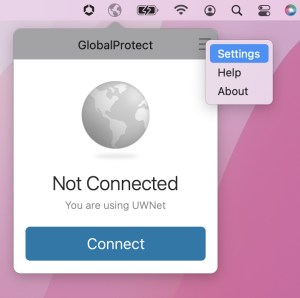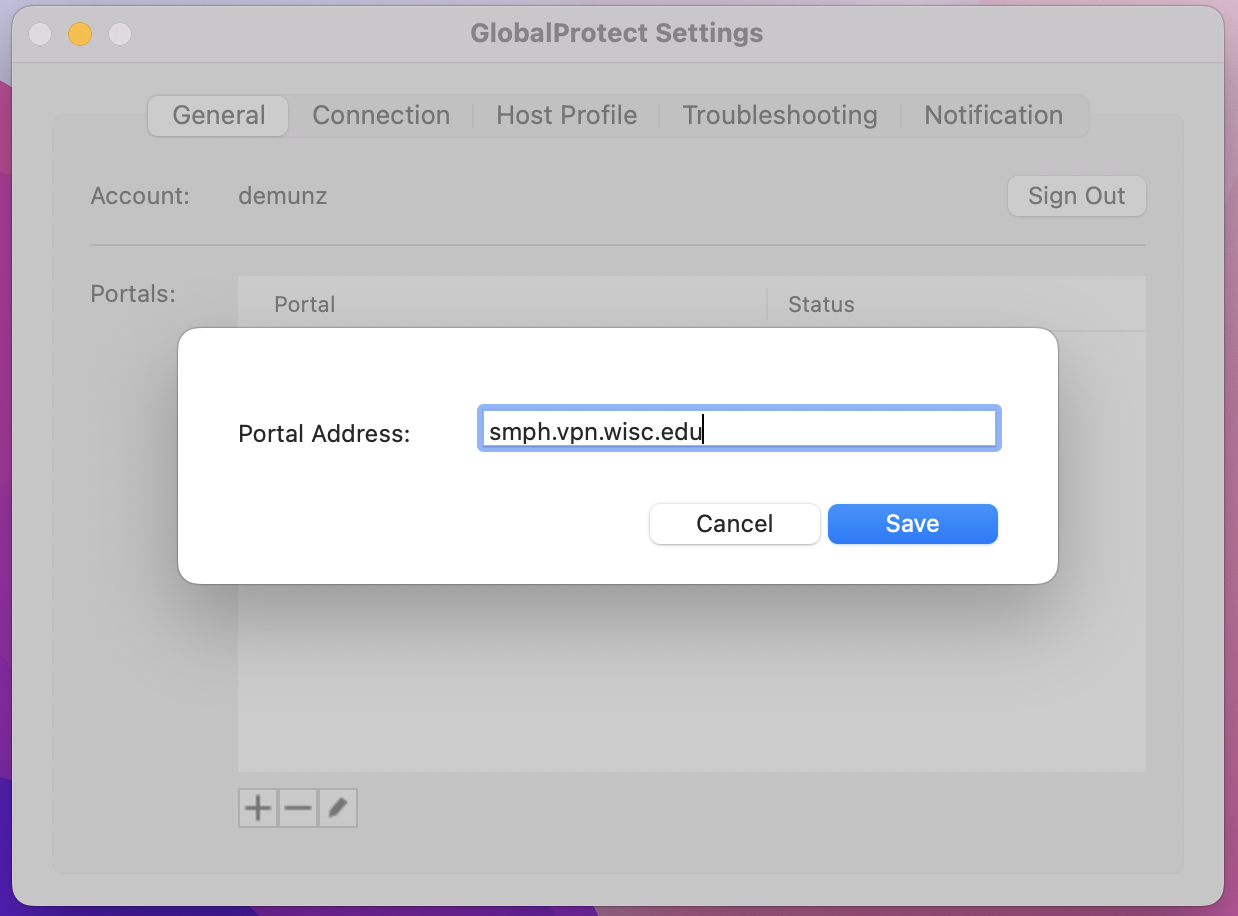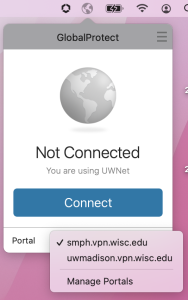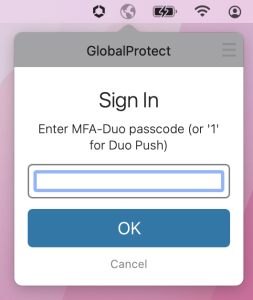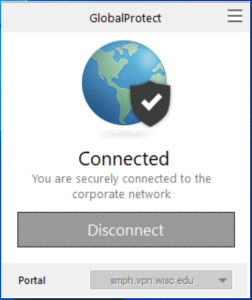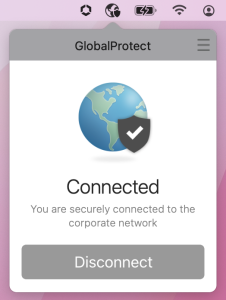- Verify that the Global Protect VPN Client software is installed - Instructions found here: Windows, Mac OS
Configure the SMPH VPN portal NOTE: This step only needs to be done one time. The Portal address should be remembered for subsequent connections.
Window Screen Shots
Mac Screen Shots
A Open GlobalProtect.
- Windows - Click the icon in the System Tray, or select from the Start Menu.
- Mac - Click the GlobalProtect icon (top right).
B At the top right, click on the three bars to open Settings
C Click on Add in - In the Portal section
- , click the Add button.
- Enter the smph.vpn.wisc.edu
close- for the Portal Address:
- Click Save, then close out the window.
Connecting to SMPH VPN portal
A Open GlobalProtect from the System Tray or Start Menu on Windows,
or from the GlobalProtect icon on the top right on Mac.B Verify the smph.vpn.wisc.edu Portal is selected and click Connect
*note if only one portal is configured, then the portal down arrow option will not show.
C Enter your netid and password and click Sign In D Enter 1 to send MFA-Duo Push to device or enter the MFA passcode from your device
E GlobalProtect VPN should indicate that it is now connected to the VPN portal
...