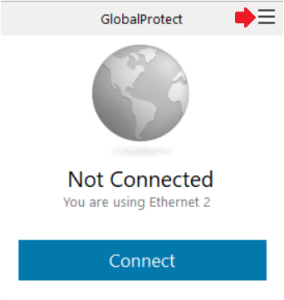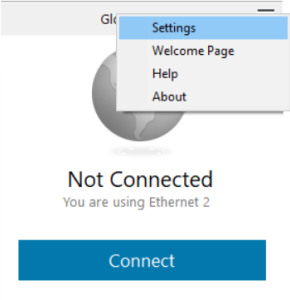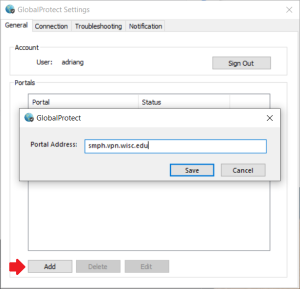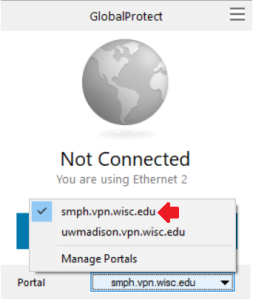Note: Before attempting to switch from the Campus VPN portal, to the SMPH VPN portal. Confirm with SMPH Shared Services IT (support@med.wisc.edu) that your NetID has been enabled for access.
Most staff machines should have GlobalProtect already installed. After logging into GlobalProtect, run any updates that prompt. It's best to have the latest version. When GlobalProtect has completed the update, you will need to re-login.
Step-by-step guide
- In your taskbar, click “Show hidden icons” (up arrow symbol) then select GlobalProtect (white earth globe icon).
- Click the sandwich menu (3 dashes upper right corner), then choose Settings.
- In the General tab, click the Add button, enter the new portal smph.vpn.wisc.edu, then Save.
- After adding the new portal, close out the GlobalProtect Settings window.
- Reopen GlobalProtect (from the taskbar). Under the Portal section, click the dropdown menu and choose smph.vpn.wisc.edu.
- After logging in, you should now be connected to the new SMPH VPN portal.