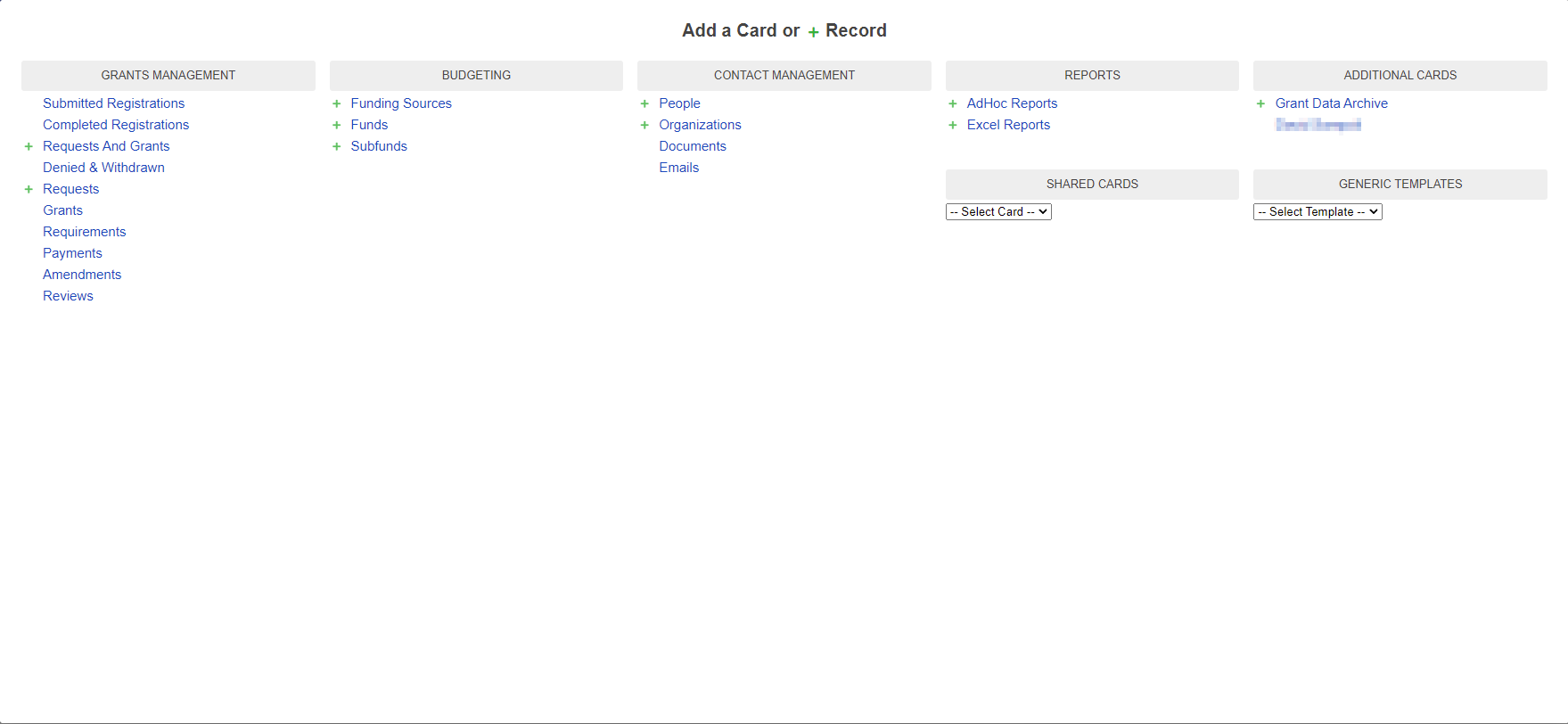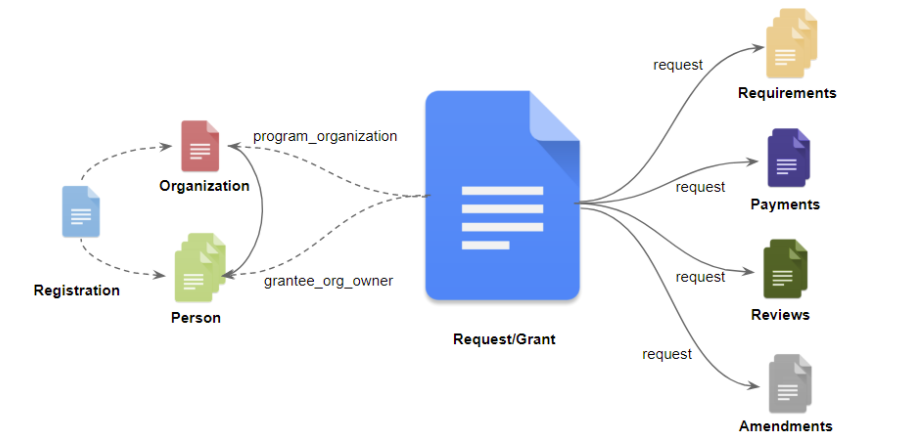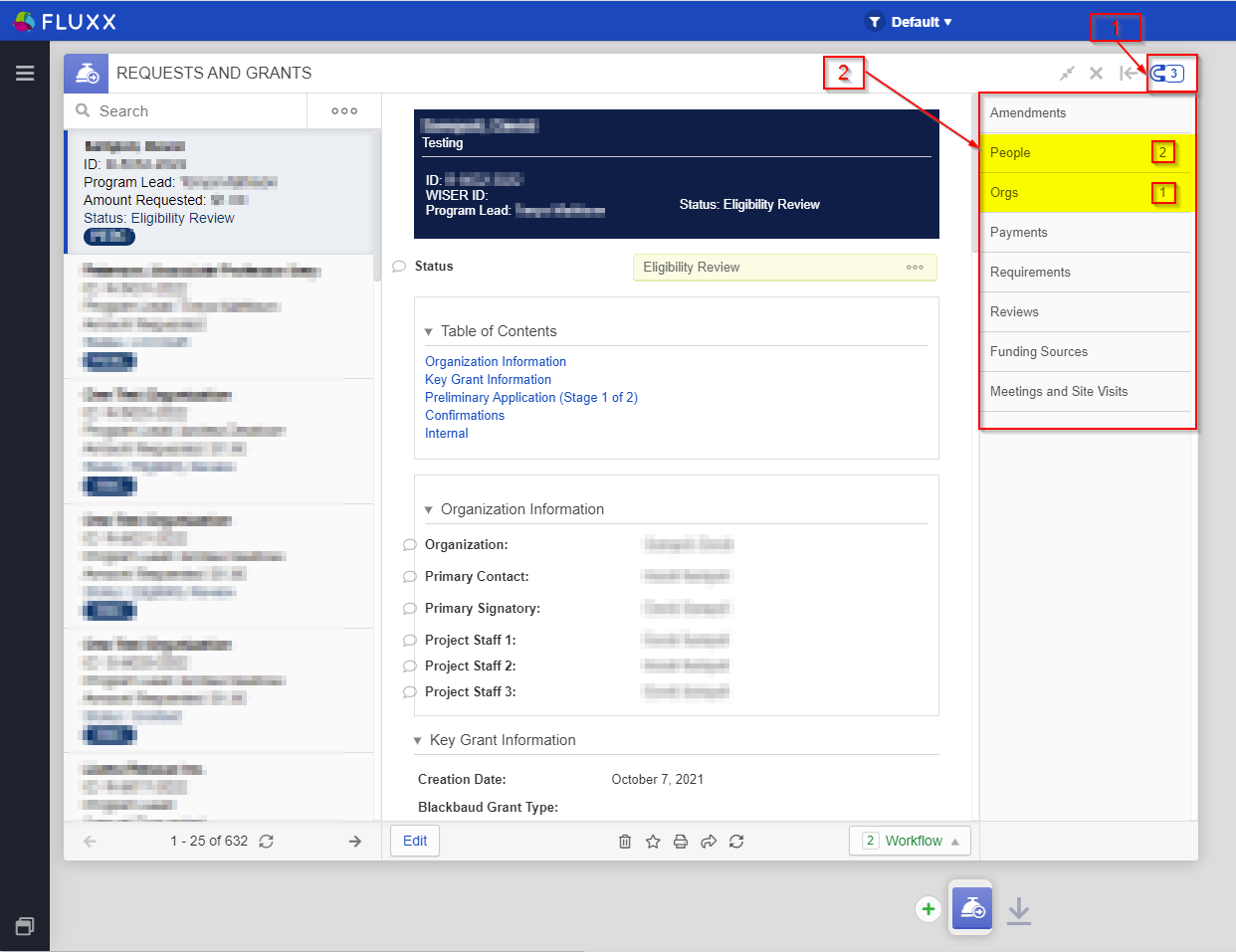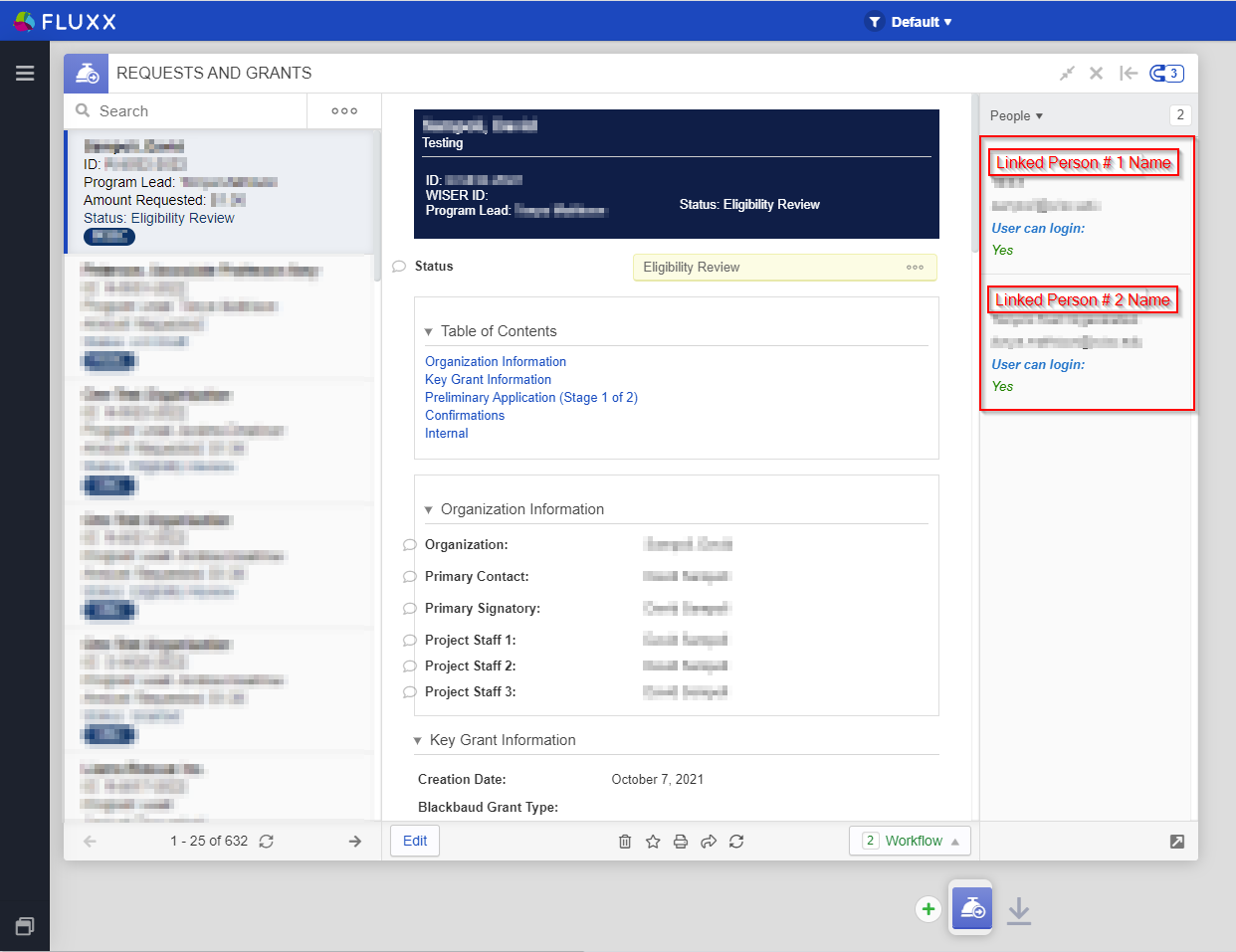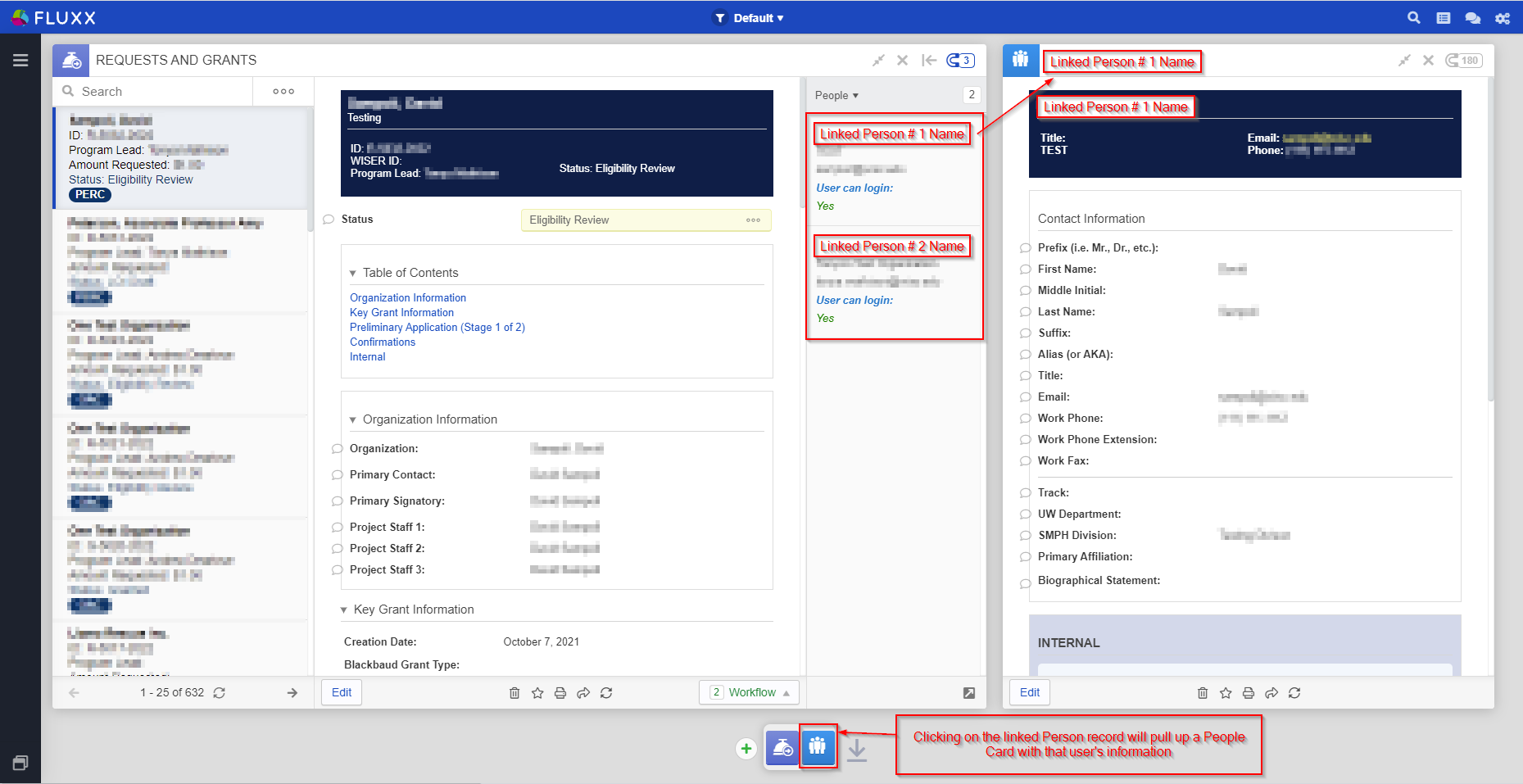- Overview
- Record Types
- Cards
- Forms and Forms Manager
- Reports
- Search
- Correspondence
Overview
Fluxx Grantmaking is a software designed to manage the grants workflow from end to end, much like the predecessor system we used, Blackbaud Grantmaking.
Some concepts to note are included in this page.
Record Types
To organize data properly, the data is managed with several unique record types. The main types we use are:
Organization Records - These records store data on the organization that submitted the request (or, in PERC's case, shows data relating to the PI of the project)
Request/Grant Records - These records store all of the data related to grant applications, and subsequently grants if the application is approved.
People Records - These records store information regarding the person or user who is signing into Fluxx
Review Records - These records store information relating to the reviews that a reviewer has been assigned.
Requirement Records - These records store information relating to regularly scheduled requirements (such as Financial Status Reports, Progress Reports, etc.) that are assigned to specific Grants and Grantees.
All of these record types can be displayed in various ways using Cards – more on that in the next section, below.
Cards
Within Fluxx, a Card is the visual display of a single record type or of a subset of records within a single record type.
For example: the People Card, when not filtered, will display EVERY person/user record in the database, including staff members, reviewers, grantees, and various other contacts.
Not all cards display all records of a specific record type, however. As another example: the Requests and Grants Card stores ALL records for applications – ranging from those applications that were actually granted and are now closed grants to the applications we received and declined for one reason or another. The Requests Card also shows data from the “Request and Grants” record type; however, it will ONLY show you applications that were NOT granted, either because the application cycle is still in an early phase or because the application was declined.
Cards are also the individual "components" that form together to make a complete dashboard. For example, "3. Requirements Dashboard" contains a several different cards filtered to show Requirements moving through the workflow. The first Card, called "New" displays Requirements in that status of "New," I.e. they have been published and are waiting to be submitted by the grantee. After that, there's a Card called "Finance Review," showing all Requirements that are waiting for a review from the Finance Team, and so on.
A view of ALL of the various Cards available in the system:
There is a relationship between these records types. Please see the diagram below which outlines exactly how every data type connects to every other type within the Fluxx database (as you can see, the Request/Grant is at the center of all connections):
When looking at any record of any record type, you can find connections to other records via the "Magnet" icon found in the top right-hand corner of the Card (see red # 1 in the screenshot, below). As displayed in the screenshot, there is a number next to the "Magnet" icon which represents the total number of linked records to the currently selected/displayed record. When you click on the "Magnet" icon, a dropdown menu will appear (see red # 2 in the screenshot, below) showing you specifically which records are connected. In the example shown, below, the selected record has 2 linked "People" records and 1 linked "Organization" record.
If you would like to see specific details about the connected records, you need to click on the name of the record type itself (I.e. click on "People" to see the People records connected to this record).
From here, it's easy to jump to the connected records. If you'd like to open Linked Person # 1, for example, you would just need to click on their name from the dropdown menu. Doing so will open up another card to the right of your currently selected one (so, in this example a People Card would pop up to the right of the "Requests and Grants" Card). Please see the screenshot below to see how that People Card will appear.
Forms and Forms Manager
These are any online forms that allows the applicants/grantees to interact with the system.
There are Application Forms and Requirement Forms. The detailed explanation of forms is under Forms page.
There are additional settings that can be applied through ribbon menu. These forms have a link attached to them usually, unless they have to be automatically assigned, for instance on some stage 2 applications.
Reports
There are two types of reports: Standard reports and Ad Hoc reports
Report Manager lists them all. The Standard ones do not have the option to be modified or even copied. The Ad Hoc ones will have the 'Edit' and 'Copy' options available under Action ribbon.
Reports can run manually or by scheduled report.
Search
There are three different search types:
Simple Search: Can search by Contact, Organization or Request
Full Search: Can search within a record Type
Advanced Search: Can go beyond search and can handle somewhat complex sql queries
More on Searches under Search Functionality page.
Correspondence
There are different ways to generate correspondence:
Quick Email: This will use user's device main email client to send an email
Email from a Template: This one sends and records the correspondence within Blackbaud. It uses templates from Document Template Manager.
Letter: The user can also print letters and mail them manually themselves to the grantee. The system does not send them. The user has to do that on their own. The system generates them and allows the user to print them off. That's all!
Reminders: Also, an email can be set to be sent as a reminder. IT can be scheduled and be sent in bulk to specific roles at certain date relative to dates on the request.