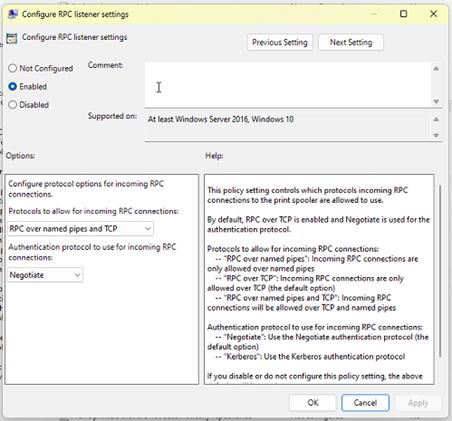Steps to use when mapped network drives are not appearing in file explorer and/or printer is not working when added by IP after running our lab drive script. This fix should allow both our script to work as well as manual mappings and additions.
Step-by-step guide for enabling Group Policy Editor / Management (needed for Windows 11 Home Edition)
- Download our PowerShell script to enable Group Policy Editor - https://drive.google.com/file/d/1Maa_JLrBMKI8RgmP6heRaG5jarDIYXkM/view?usp=share_link
- Extract the zip file > Right-click the extracted file and select "Run as Administrator"
- The file should go through some operations, downloading additional packages for Windows 11 and ultimately enabling Windows 11 Home for Group Policy Management. Once it is complete, please restart the system
- Test group policy editing by pressing Win Key + R. In the box that comes up, type gpedit.msc and hit enter. You should be able to use Group Policy Management for the next steps now.
Step-by-step guide for enabling RPC to allow mapping and printing
- Press Win+R to open the Run prompt.
- Type gpedit.msc and hit the Enter button.
- Go to Computer Configuration > Administrative Templates > Printers
- Double-click on the Configure RPC connection settings on the right-hand side.
- Select the Enabled option.
- Expand the Protocol to use for outgoing RPC connections drop-down list.
- Choose either RPC over TCP or RPC over named pipes option.
- Click the OK button.